
Sadržaj:
2025 Autor: Lynn Donovan | [email protected]. Zadnja izmjena: 2025-01-22 17:19
Da izvršite praćene izmjene u Google dokumenti , otvorite meni 'Uređivanje' u gornjem desnom uglu vašeg dokument . Vaša Google Doc sada funkcionira točno kao aWord Doc kada uključite 'Track Promjene ' Možeš vidi ko je napravio promijeniti , kada su to napravili i šta je promijeniti bio, baš kao što možete u Wordu.
Također je postavljeno pitanje, kako da vidim sve promjene u Google dokumentima?
Nakon što otvorite dokument, idite na File > VersionHistory > Vidi Istorija verzija. Alternativno, možete pritisnuti Ctrl+Alt+Shift+H. Promjene su grupirani u vremenske periode kako bi vam bilo malo lakše birati između različitih verzija koje su sačuvane.
Osim toga, kako vidite historiju uređivanja u aplikaciji Google Dokumenti? Savjeti za uređivanje i kontrolu verzija u GoogleDocs
- Otvorite svoju istoriju verzija, kliknite na ikonu sa tri tačke i izaberite Imenuj ovu verziju.
- Iz menija odaberite Datoteka > Istorija verzija > Naziv trenutne verzije.
Također da znate, kako pratite promjene u Google dokumentima 2019?
Kliknite na njega
- Na gornjoj traci menija na Google dokumentima pronađite i kliknite olovku, a zatim odaberite "Predlaganje.".
- Možete odobriti ili odbiti bilo koju predloženu promjenu.
- Odabrani tekst će se pojaviti žuto nakon komentara.
- Meni "Više opcija" se može naći u gornjem desnom uglu okvira za komentare.
Kako vidite ko je šta ukucao na Google dokumentima?
Kliknite na meni „Datoteka“i odaberite „ Vidi Istorija revizija” za kodiranje teksta bojama prema promjenama korisnika. Korisnik odgovoran za svaku boju, kao i datum i vrijeme svake revizije, pojavljuje se na panelu DocumentHistory. Kliknite na određeni datum i vrijeme da vidite promjene za tu reviziju.
Preporučuje se:
Kako da prihvatim sve promjene oblikovanja u programu Word 2010?

Word 2007, 2010, 2013, 2016 Otvorite karticu Pregled na traci. Kliknite Prikaži oznake na kartici Pregled. Isključite umetanja i brisanja, komentare i sve druge opcije koje koristite - samo ostavite Formatiranje uključenim. Kliknite na strelicu odmah ispod ikone Prihvati. Odaberite opciju Prihvati sve prikazane promjene
Kako prikazujete tehničke nazive u SAP-u?

Tehnički nazivi SAP-a su kodovi transakcije, koji se koriste za direktan pristup transakciji, bilo iz SAP korisničkog izbornika, ili izravno iz transakcije. Da biste dobili tehničke nazive za prikaz SAP-a, jednostavno aktivirajte odgovarajuću opciju prikaza koda transakcije u SAP meniju, dostupnom sa SHIFT+F9
Kako u Outlooku prikazujete neotkrivene primaoce?
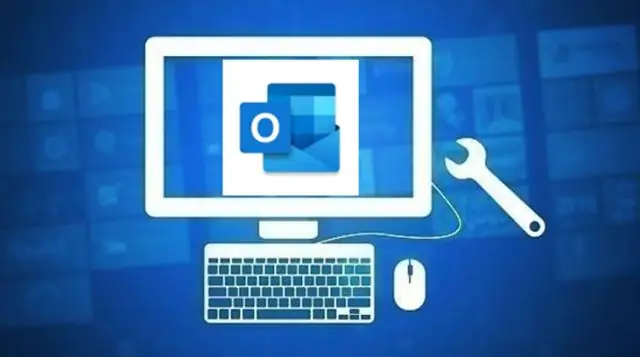
Kako poslati e-poruku neotkrivenim primateljima u Outlooku Kreirajte novu poruku e-pošte u Outlooku. U polje Za unesite Neotkrivene primaoce. Dok kucate, Outlook prikazuje listu prijedloga. Odaberite Bcc. Označite adrese koje želite poslati e-poštom i odaberite Bcc. Izaberite OK. Sastavite poruku. Odaberite Pošalji
Kako prikazujete linije tabele u Publisheru?
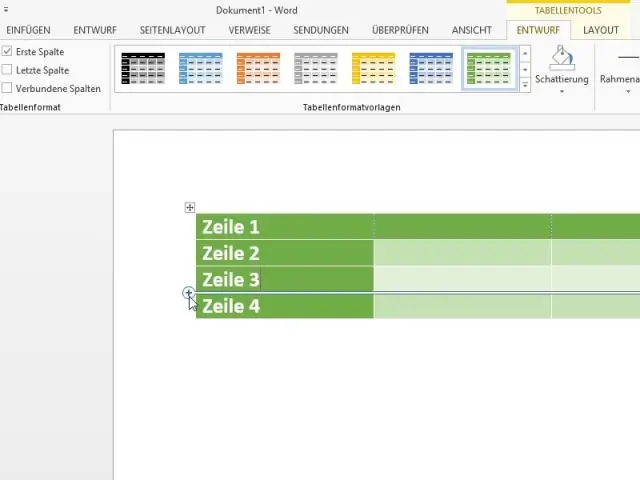
Odaberite Format Table iz glavnog izbornika. Pojavljuje se okvir za dijalog FormatTable. Odaberite Colors and Linestab. U liniji: Odaberite boju linije. Odaberite težinu linije. Kliknite na različite ikone linija da biste prikazali ili sakrili linije u tablici. Također možete odabrati jednu od unaprijed postavljenih postavki
Kako prikazujete talasne oblike u naknadnim efektima?

Otvorite postavke After Effects i promijenite dužinu audio pregleda. Sa odabranim slojem dvaput pritisnite tipku L da biste otkrili audio talasni oblik. Označite sloj i pritisnite tipku L (mala slova) dvaput u brzom nizu: audio valni oblik otkriva se u svoj svojoj slavi
