
Sadržaj:
2025 Autor: Lynn Donovan | [email protected]. Zadnja izmjena: 2025-06-01 05:07
Opcija 2: Skenirajte fotografije sa svojim telefonom - getan app
Slika Scanner Gold i njegova laka verzija Slika Scanner , neka ti skeniraš višestruko fotografije u vrijeme. Brža i lakša opcija za skenirati fotografije je koristiti an iPhone ili iPad i fotografiju skener aplikacija.
Imajući ovo na umu, kako da skeniram svojom iPhone kamerom?
Kako skenirati dokumente u aplikaciji Notes
- Otvorite novu ili postojeću bilješku.
- Dodirnite ikonu + i dodirnite Skeniraj dokumente.
- Stavite svoj dokument u prikaz kamere.
- Koristite dugme zatvarača ili jedno od dugmadi za jačinu zvuka da snimite skeniranje.
- Ako je potrebno, prilagodite uglove skeniranja prevlačenjem, a zatim dodirnite Zadrži skeniranje.
Moglo bi se zapitati i postoji li aplikacija za skeniranje fotografija? Srećom, dostupne su neke dobre aplikacije, a evo 5 najboljih aplikacija za skeniranje fotografija za Android i iPhone:
- Google PhotoScan. Google je upravo objavio svoju aplikaciju PhotoScan i to je već najbolja aplikacija za skeniranje fotografija dostupna danas.
- Photomyne.
- Kutija za cipele.
- Pic Scanner.
- CamScanner.
Shodno tome, koja je najbolja aplikacija za skener fotografija za iPhone?
Top 10 najboljih aplikacija za skeniranje fotografija/dokumenta (android/iPhone) 2019
- također provjerite - najbolje aplikacije za uređivanje dokumenata / najbolje aplikacije za uređivanje pdf-a.
- CamScanner - Phone PDF Creator Android/iphone.
- PhotoScan od Google Photos Android/iPhone.
- Photo Scanner Plus iPhone.
- Pic Scanner: skeniranje starih fotografija iPhone-a.
- Camera Scanner Image Scanner Android.
- Photo Scanner by Photomyne Android.
- Photo Scanner.
Kako da koristim svoj iPhone za skeniranje?
Kako skenirati dokument na iPhoneu i iPadu
- Pokrenite aplikaciju Notes na svom iPhoneu ili iPadu.
- Kreirajte novu bilješku.
- Dodirnite dugme Više neposredno iznad tastature.
- Dodirnite Skeniraj dokument sa liste opcija.
- Poravnajte dokument koji želite da skenirate.
Preporučuje se:
Možete li uređivati slike na Shutterfly-u?
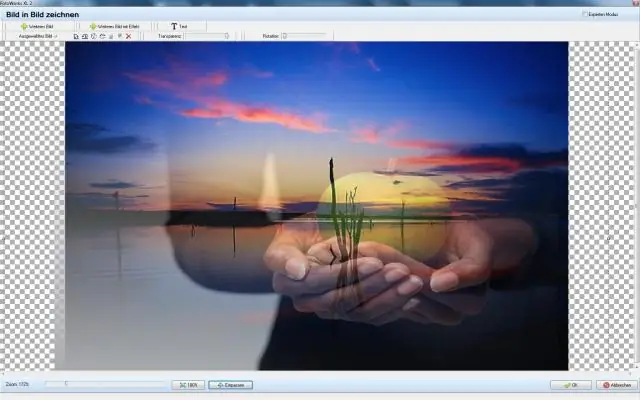
Ako trebate izrezati, popraviti efekt crvenih očiju ili primijeniti efekte boja, morat ćete to učiniti u odjeljku MyPhotos na vašem Shutterfly računu, a zatim dodati uređene verzije na svoju Share Site. Da uredite album na vašoj web-lokaciji za dijeljenje, u odjeljku Slike kliknite na meni 'Uredi' povezan s albumom koji želite urediti
Možete li skenirati QR kod sa fotografije?
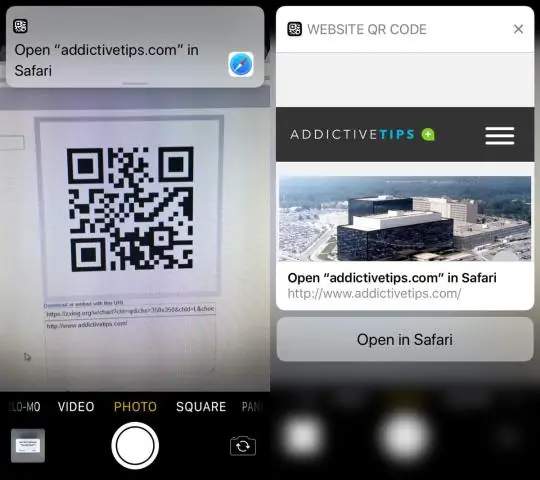
Za skeniranje QR koda ili bar koda jednostavno otvorite aplikaciju, usmjerite kameru na kod i gotovi ste! Nema potrebe za fotografisanjem ili pritiskom na dugme. QR CodeReader će automatski prepoznati svaki kod na koji vaša kamera usmjerava. Skeniranje bar kodova zahtijeva noviji telefon da bi radilo pouzdano
Kako stavljate slike na pandigitalni okvir za slike?

Da biste učitali slike u Pandigital foto ram, trebat će vam USB fleš disk na kojem se nalaze slike, SD memorijska kartica na kojoj se nalaze slike ili uređaj koji koristi Bluetooth i ima slike na sebi
Možete li skenirati bar kodove sa iPhone-om?
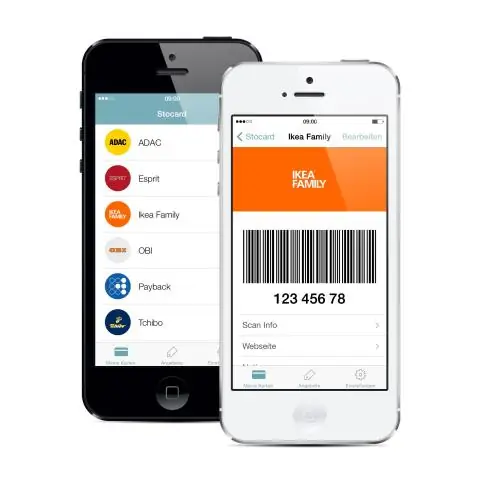
Možete skenirati bar kod sa svojim iPhone uređajem pomoću aplikacije treće strane. Trenutno ne postoje ugrađene aplikacije koje mogu čitati bar kodove. Vaš iPhone može automatski skenirati QR kodove pomoću ugrađene aplikacije za kameru, ali sa bar kodovima je druga priča
Možete li skenirati više stranica u jedan PDF?

Skeniranje više stranica u PDF Kliknite na 'Skeniraj' da započnete proces. Ako želite skenirati više stranica, možete odabrati opciju 'Skeniraj više stranica (list2)'. Ako više volite skenirati više stranica u jedan PDF, možete kliknuti na dugme 'Kombiniraj PDF' da ih sve spojite
