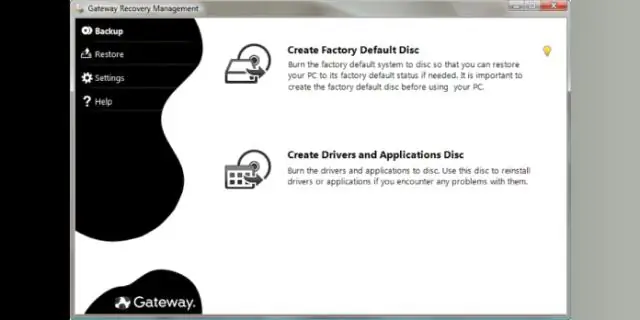
Sadržaj:
2025 Autor: Lynn Donovan | [email protected]. Zadnja izmjena: 2025-01-22 17:19
Kreirajte disk za Windows 7
- Otvori Windows 7 .
- Idite na Start.
- Idite na Svi programi.
- Idi Moja Toshiba folder.
- Kliknite na Oporavak Media Creator.
- Odaberite DVD ili USB Flash sa the Padajuća lista za set medija.
- The Recovery Media Creator će spomenuti koliko DVD-ova vam treba ispod the Kartica Informacije.
Osim ovoga, kako da vratim svoj Toshiba laptop na fabrička podešavanja Windows 7?
Isključite i ponovo pokrenite svoj Toshiba laptop pritiskom na dugme za napajanje. Odmah i više puta pritisnite taster F12 na tastaturi dok se ne pojavi ekran menija za pokretanje. Koristeći svoj laptopove tipke sa strelicama, odaberite “HDD Oporavak ” i pritisnite enter. Odavde ćete biti upitani da li želite da nastavite sa oporavak.
Nakon toga, postavlja se pitanje kako da koristim disk za oporavak? Samo uradite sljedeće:
- Idite u BIOS ili UEFI da promijenite redoslijed pokretanja tako da se operativni sistem pokreće sa CD-a, DVD-a ili USB diska (u zavisnosti od vašeg instalacionog diska).
- Umetnite Windows instalacioni disk u DVD uređaj (ili ga povežite na USB port).
- Ponovo pokrenite računar i potvrdite pokretanje sa CD-a.
Osim ovoga, kako da kreiram tačku za oporavak u Windows 7?
Slijedite ove korake da kreirate disk za popravak sistema:
- Kliknite na Start, a zatim na Control Panel.
- U okviru Sistem i bezbednost kliknite na Backup your computer.
- Kliknite Kreiraj disk za popravku sistema.
- Odaberite CD/DVD pogon i umetnite prazan disk u pogon.
- Kada je disk za popravku završen, kliknite na Zatvori.
Kako da pokrenem svoj Toshiba laptop sa CD-a?
Kako pokrenuti Toshibu sa CD-a
- Uključite svoj Toshiba računar. Umetnite disk za pokretanje ili disk za pokretanje Windowsa u CD drajv.
- Isključite računar kao i obično (kliknite na "Start", a zatim na "Shut Down").
- Ponovo pokrenite računar i pritiskajte "F8" iznova i iznova.
Preporučuje se:
Šta je OEM particija za oporavak?
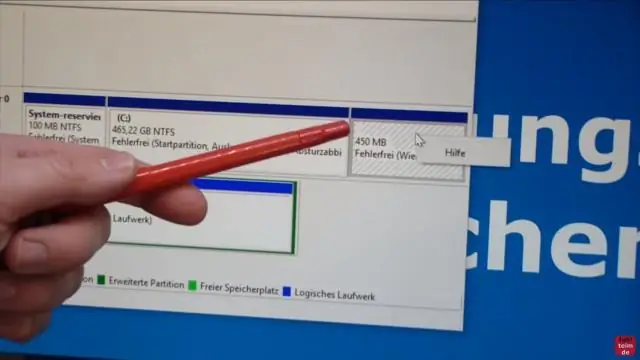
OEM particija je dizajnirana za oporavak sistema ili fabričko vraćanje. Omogućava korisnicima da lako i brzo vrate sistem u prvobitno stanje kada dođe do kvara sistema ili pada sistema. Ova particija obično dolazi sa Dell, Lenovo ili HP računarom
Kako da pronađem svoj Snapchat kod za oporavak?
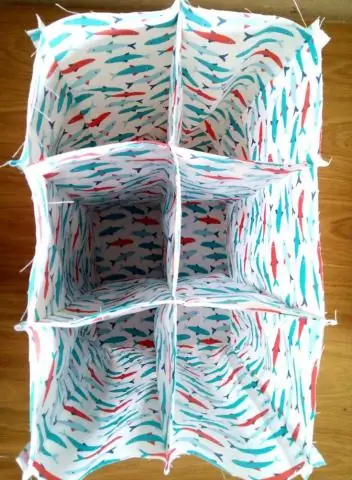
Evo kako da kreirate kod za oporavak: Dodirnite ikonu svog profila i dodirnite ⚙? da odete u Postavke. Dodirnite 'Two-Factor Authentication' (Podesite Two-FactorAuthentication ako već niste) Dodirnite 'Recovery Code' Dodirnite 'Generate Code' Unesite svoju lozinku da potvrdite da ste to vi! Sačuvajte svoj kod i čuvajte ga sigurnim i dostupnim ??
Šta je ključ za oporavak ASUS laptopa?

ASUS laptop računari sadrže particiju za oporavak koja uključuje softver dizajniran da vrati laptop u prvobitno stanje. Uključite ili ponovo pokrenite ASUS laptop. Kada se pojavi ASUS logo, pritisnite 'F9' da pristupite skrivenoj particiji. Pritisnite 'Enter' kada se pojavi Windows Boot Manager
Koji je najbolji besplatni softver za oporavak podataka za Windows 10?
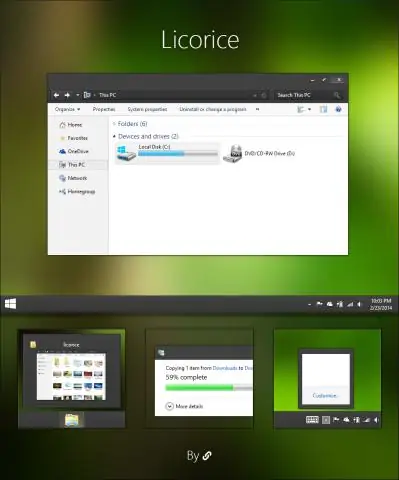
Top 5 najboljih besplatnih Windows 10 softvera za oporavak datoteka Recuva (Windows) Recuva je 100% besplatan softver za oporavak podataka. Disk Drill (Windows, Mac) Disk Drill je besplatan program za oporavak podataka za Windows i Mac. Stellar Data Recovery (Windows, Mac) Recoverit Free Data Recovery (Windows, Mac)
Kako možete izvršiti oporavak lokacije s jednog Azure VM-a na drugi?
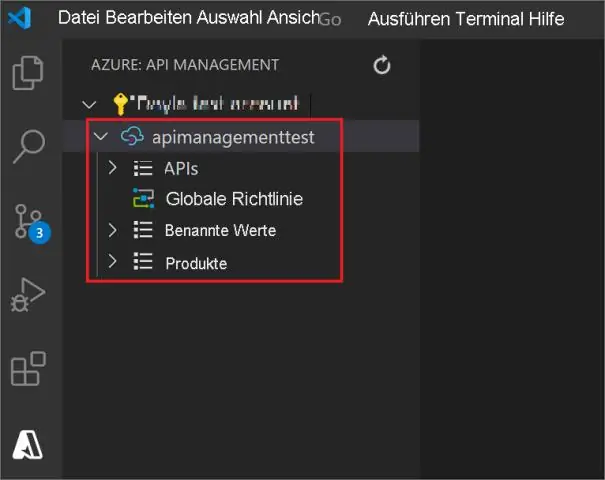
Koraci za premještanje Azure VM-ova Provjerite preduslove. Pripremite izvorne VM-ove. Pripremite ciljnu regiju. Kopirajte podatke u ciljnu regiju. Koristite tehnologiju replikacije Azure Site Recovery za kopiranje podataka iz izvornog VM-a u ciljni region. Testirajte konfiguraciju. Izvedite pokret. Odbacite resurse u izvornom regionu
