
2025 Autor: Lynn Donovan | [email protected]. Zadnja izmjena: 2025-01-22 17:19
Za sve ostale trackere morate koristiti fitbit.comdashboard
- Prijavite se na svoj fitbit .com kontrolna tabla .
- Kliknite na ikonu zupčanika u gornjem desnom uglu i odaberite Postavke.
- Kliknite na Uređaji i pronađite Postavke ekrana.
- Prevucite i ispustite statistiku na promijeniti njihov redoslijed ili isključivanje ili uključivanje.
- Sinhronizirajte svoj tracker da sačuvate promjene.
Isto tako, ljudi se pitaju, kako da promijenim svoju kontrolnu tablu u aplikaciji Fitbit?
Nauči više
- Otvorite aplikaciju Fitbit i dodirnite simbol računa u gornjem desnom uglu ekrana, zatim dodirnite "Postavi novi uređaj"
- Odaberite svoj tracker i slijedite upute na ekranu da nastavite.
Osim toga, kako da dođem do Fitbit kontrolne table? Koraci
- Preuzmite i instalirajte aplikaciju Fitbit.
- Prijavite se ili se prijavite za Fitbit kontrolnu tablu.
- Unesite svoje podatke.
- Kreirajte svoj novi nalog.
- Uparite svoj Bluetooth uređaj sa svojim Fitbit nalogom.
- Sinhronizirajte računare koji ne podržavaju Bluetooth.
- Odgovarajte na upite na ekranu.
- Povežite se na svoj Fitbit račun.
Shodno tome, kako da vratim svoju Fitbit kontrolnu tablu na staru?
Molimo uradite sljedeće:
- Otvorite aplikaciju Fitbit.
- Dodirnite "Račun"; nalazi se u desnom donjem uglu instrument table.
- Prevucite prstom prema dolje i dodirnite "Napredne postavke".
- Dodirnite "Vrati se na staru kontrolnu tablu".
Kako mogu promijeniti visinu na svom Fitbitu?
Ažuriranje vaše težine i visine značajno će povećati preciznost vašeg tragača
- Pokrenite Fitbit sa vašeg početnog ekrana.
- Dodirnite karticu Račun.
- Dodirnite svoje ime.
- Dodirnite dugme Uredi svoj profil.
- Ovdje ćete vidjeti listu svih informacija o vašem profilu i sve se to može uređivati.
Preporučuje se:
Kako da kopiram kontrolnu tablu u Jira?

Kopiranje prilagođene kontrolne table Odaberite Jira ikonu (ili) > Nadzorne ploče. Odaberite kontrolnu ploču koju želite kopirati sa bočne trake. Dok gledate kontrolnu tablu, izaberite meni Još () > Kopiraj kontrolnu tablu. Po potrebi ažurirajte detalje kopirane kontrolne table
Kako da dodam igre na svoju kontrolnu tablu?
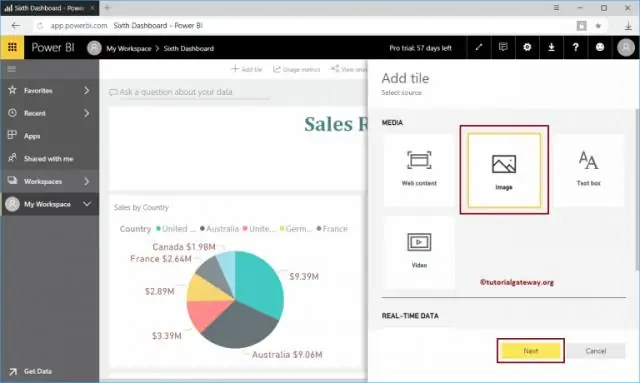
Da biste preuzeli novu igru i dodali je na svoju kontrolnu ploču, slijedite ove korake: Prikažite svoju kontrolnu ploču pritiskom na funkcijsku tipku Dashboard. Kliknite na dugme Dodaj (koje, naravno, ima znak plus) u donjem levom uglu ekrana Dashboard; zatim kliknite na dugme Više vidžeta koje se pojavi
Kako da prikažem kontrolnu tablu na svojoj početnoj stranici u Salesforceu?

Ako odete na Lično podešavanje > Moje lične informacije > Promijeni moj ekran > Početna > Prilagodi moje stranice (dugme) > doći ćete do postavki za komponentu snimka kontrolne ploče. Zatim možete odabrati koje komponente kontrolne ploče želite da budu prikazane na vašoj početnoj stranici
Kako da kreiram kontrolnu tablu u aplikaciji AppDynamics?
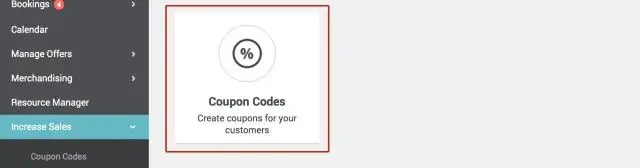
Kako kreirati prilagođene nadzorne ploče za nadzor u AppDynamics? U rezultirajućem ekranu kliknite na 'Kreiraj kontrolnu tablu' Unesite naziv za kontrolnu tablu i kliknite na OK. Recimo da želite da kreirate kontrolnu tablu za praćenje nekoliko kritičnih metrika kao što su: Kliknite na simbol + kao što je prikazano ispod. Odaberite aplikaciju i metričku kategoriju kao što je prikazano u nastavku
Kako da uvezem kontrolnu tablu u AppDynamics?
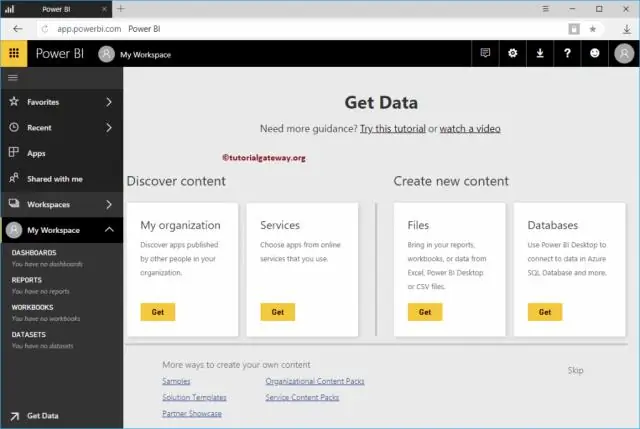
Možete uvesti datoteku kontrolne ploče da biste kreirali novu kontrolnu ploču na osnovu prethodno izvezene. Uvezite prilagođene kontrolne ploče Na listi prilagođenih nadzornih ploča kliknite na Uvezi na traci menija. Kliknite Odaberi datoteku i idite do prethodno izvezene JSON datoteke koju želite uvesti. Kliknite Otvori. Kliknite na Uvezi
