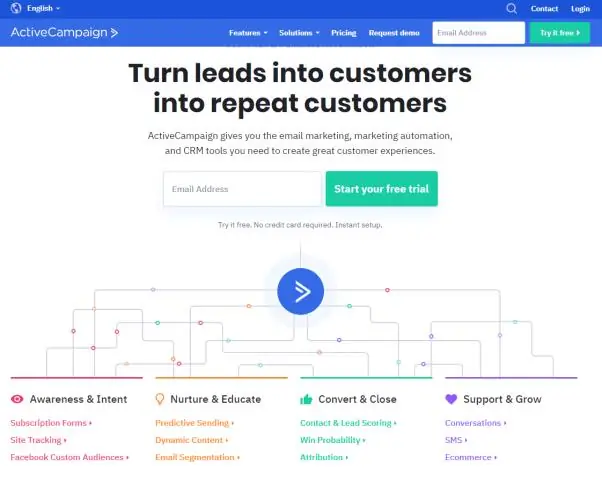
Sadržaj:
2025 Autor: Lynn Donovan | [email protected]. Zadnja izmjena: 2025-01-22 17:19
Postavite odgovor na odmor
- Otvorite na računaru Gmail .
- U gornjem desnom uglu kliknite na Postavke.
- Pomaknite se prema dolje do odjeljka "Automatski odgovor na odmor".
- Odaberite Automatski odgovor na odmoru uključen.
- Popunite period, predmet i poruku.
- Ispod poruke označite polje ako želite da samo vaši kontakti vide vaš odgovor na odmoru.
Također znate, da li Gmail ima AutoResponder?
Gmail AutoResponder je bolja alternativa CannedResponses
- Ne možete uključiti priloge datoteka u svoje e-poruke sa automatskim odgovorima.
- Canned Response dostupni su samo na Gmail web stranici.
- Ne postoji opcija za grupno automatsko odgovaranje na poruke.
Neko se takođe može pitati, kako da podesim automatski odgovor? 1. Pokrenite postavljanje.
- U Outlooku, kliknite na Datoteka, Info, a zatim odaberite Automatski odgovori (van ureda).
- Kliknite na Pošalji automatske odgovore i potvrdite izbor u polju za potvrdu Šalji samo u ovom vremenskom rasponu.
- Navedite vrijeme početka i završetka za aktiviranje i deaktiviranje odgovora pomoću polja Vrijeme početka i Vrijeme završetka.
U nastavku, kako da uključim pripremljene odgovore u Gmailu?
Kada jednom postavite, više nećete morati po hiljaditi put odgovarati na isto pitanje
- Prijavite se na Gmail, ako je potrebno.
- Kliknite na ikonu zupčanika na desnoj strani i odaberite Postavke.
- Odaberite laboratorije.
- Pronađite opciju Canned Responses i omogućite je.
- Kliknite na sačini i unesite poruku koju želite da sačuvate kao ispisani odgovor.
Kako da koristim pametni odgovor u Gmailu?
Mozes da vidis Smart Reply prijedlozi na osnovu emaila koji ste primili. Da biste brzo pokrenuli svoj reply , kliknite na frazu.
Odgovorite prijedlozima pametnog odgovora
- Na računaru idite na Gmail.
- U gornjem desnom uglu kliknite na Postavke.
- Kliknite na Postavke.
- Pored "Pametan odgovor", odaberite da uključite ili isključite Pametni odgovor.
Preporučuje se:
Kako da koristim način rada za goste u Gmailu?
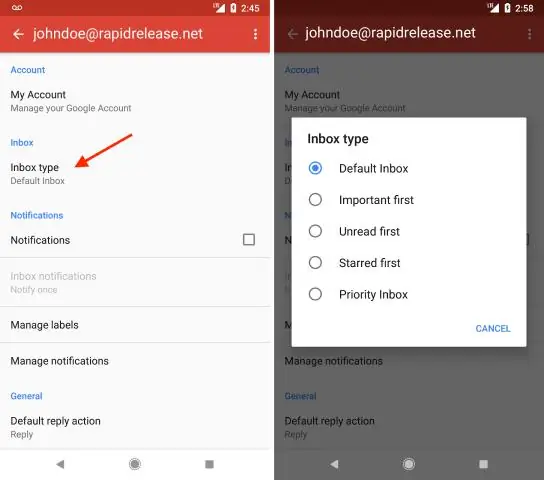
Kako omogućiti način rada za goste u Google Chrome-u Otvorite Google Chrome. U gornjem desnom uglu vidjet ćete ime osobe sa čijim je Google računom povezan pretraživač. Kliknite na ime. Kliknite Promijeni osobu. Kliknite na Pretraži kao gost. Ovo će otvoriti novi prozor u kojem nećete moći pristupiti podacima vašeg pretraživača
Kako kreirate nit e-pošte u Gmailu?
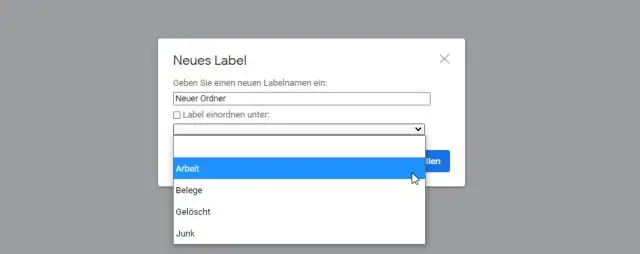
Kako uključiti (omogućiti) niti razgovore u Gmailu? Otvorite Gmail. Kliknite na zupčanik u gornjem desnom kutu, a zatim odaberite Postavke. Pomaknite se prema dolje do odjeljka Prikaz razgovora (ostanite na kartici „Općenito“). Odaberite Prikaz razgovora uključen. Kliknite na Sačuvaj promjene na dnu stranice
Kako da uključim prijedloge u Gmailu?
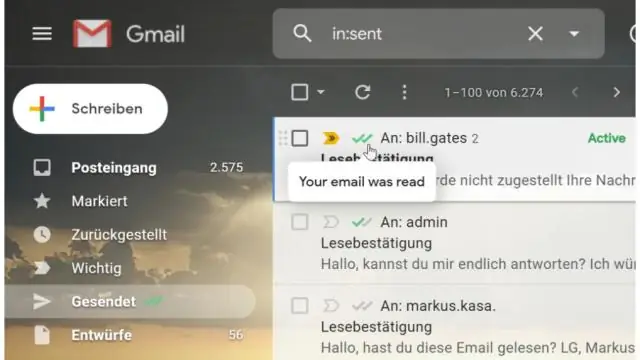
Uključite ili isključite Smart Compose Na računaru otvorite Gmail. U gornjem desnom uglu kliknite na Settings Settings. Pod "Općenito" pomaknite se dolje do "SmartCompose". Odaberite Uključeni prijedlozi za pisanje ili Isključeni prijedlozi za pisanje
Kako da koristim Google skripte u Gmailu?

Korak 1: Kreirajte skriptu. Kreirajte novu skriptu tako što ćete otići na script.google.com/create. Zamijenite sadržaj uređivača skripti sljedećim kodom: Korak 2: Uključite Gmail API. Omogućite naprednu uslugu GmailAPI u svojoj skripti. Korak 3: Pokrenite uzorak. U uređivaču Apps Script kliknite Pokreni > listaLabels
Kako šaljete privatnu e-poštu u Gmailu?
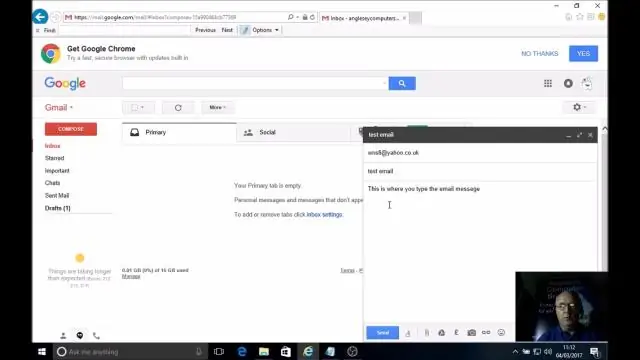
Povjerljivo šaljite poruke i priloge Na računaru idite na Gmail. Kliknite na Compose. U donjem desnom uglu prozora kliknite na Uključi povjerljivi način rada. Savjet: Ako ste već uključili povjerljivi način rada za e-poštu, idite na dno e-poruke, a zatim kliknite Uredi. Postavite datum isteka i šifru. Kliknite na Save
