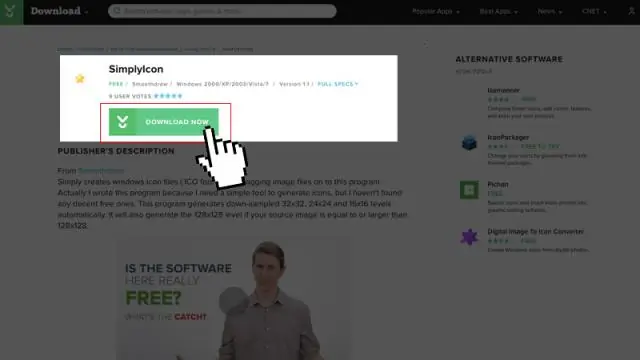
2025 Autor: Lynn Donovan | [email protected]. Zadnja izmjena: 2025-01-22 17:19
Kako dodati prilagođenu stranicu greške
- Otvorene Internet Information Services ( IIS ) Menadžer:
- U oknu Veze proširite ime servera, proširite Sites, a zatim idite na Web site ili aplikaciju koju želite da konfigurišete prilagođene stranice grešaka za.
- U početnom oknu dvaput kliknite Stranice sa greškom .
- U oknu Radnje kliknite na Dodaj
Zbog toga, kako da konfigurišem prilagođenu stranicu greške 404 u Microsoft IIS-u?
Idite na okno "Veze" i kliknite na znak plus (+) pored vašeg server ime da biste ga proširili. Zatim proširite "Sites". Zatim idite na lokaciju ili aplikaciju koju želite postavite prilagođenu stranicu greške za. Korak 3: Otvorite Stranice sa greškom . Dvaput kliknite na “ Stranice sa greškom ” ikona koja se nalazi u početnom oknu; kliknite na “Uredi”.
Takođe znate, kako možete kreirati prilagođenu stranicu greške u ASP NET MVC? Stranica prilagođene greške u ASP. NET MVC
- Prvo dodajte stranicu Error.cshtml (Prikaži stranicu) u Shared Folder ako već ne postoji.
- Dodajte ili izmijenite datoteku Web.config i postavite Custom Error Element na On.
- Dodajte određeni Action Controller i View za prikaz HTTP statusnog koda.
- Dodajte atribut [HandleError] u ciljnu metodu radnje.
Takođe da znate, kako da isključim prilagođene greške u IIS-u?
Kliknite na "Uredi konfiguraciju". Kliknite na Custom Errors tab. Odaberite Isključeno za prilagođena greška način rada. Ili idite do foldera koji sadrži vašu aplikaciju i otvorite web.config datoteku u uređivaču teksta i uredite ručno, te promijenite prilagođene greške označiti na < customErrors mode="Off" />.
Koji se atribut prilagođenih grešaka koristi za postavljanje URL-a stranice greške?
konfiguracija ima dva atributi koji utiču na šta stranica o grešci je prikazano: defaultRedirect i mode. Zadano Preusmjeravanje atribut je opciono. Ako je navedeno, specificira URL of the prilagođena stranica o grešci i ukazuje da je prilagođena stranica o grešci treba biti prikazan umjesto Runtime Greška YSOD.
Preporučuje se:
Kako da kreiram prilagođenu bazu podataka u WordPress-u?
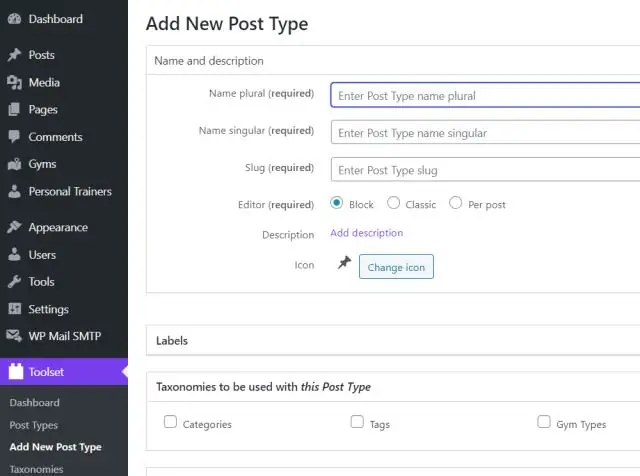
Korišćenje cPanela # Prijavite se na svoj cPanel. Kliknite na ikonu MySQL Database Wizard u odeljku Baze podataka. U koraku 1. Kreirajte bazu podataka unesite naziv baze podataka i kliknite na Next Step. U koraku 2. Kreiranje baze podataka Korisnici unesite korisničko ime baze podataka i lozinku. U koraku 3. U koraku 4
Kako da kreiram i održavam web stranicu?
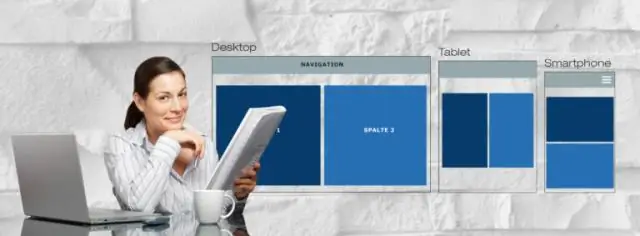
Evo našeg vodiča korak po korak za kreiranje uspješne poslovne web stranice. Odredite primarnu svrhu vaše web stranice. Odlučite svoje ime domene. Odaberite web hosta. Napravite svoje stranice. Postavite svoj sistem plaćanja (ako je primjenjivo) Testirajte i objavite svoju web stranicu. Oglašavajte svoju web stranicu na društvenim mrežama/tražilicama. Održavajte svoju stranicu
Kako da kreiram prilagođenu politiku u Azureu?
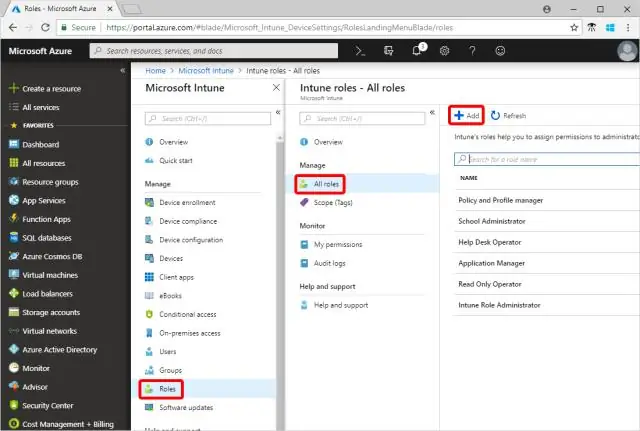
Kreiranje dodjeljivanja politike Pokrenite uslugu Azure Policy na Azure portalu tako što ćete kliknuti na Sve usluge, a zatim pretražiti i odabrati Politika. Odaberite Zadaci na lijevoj strani stranice Azure Policy. Odaberite Dodijeli politiku na vrhu stranice Politika - Dodjela
Kako da kreiram prilagođenu ulogu u Azureu?
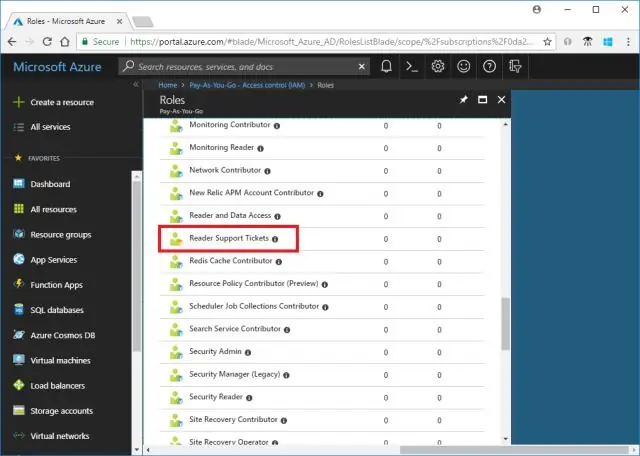
Prijavite se u Azure AD centar administracije s privilegovanom ulogom administratora ili dozvolama globalnog administratora u Azure AD organizaciji. Odaberite Azure Active Directory > Uloge i administratori > Nova prilagođena uloga. Na kartici Osnove unesite naziv i opis uloge, a zatim kliknite na Dalje
Kako da kreiram prilagođenu komponentu podataka u pristupu?
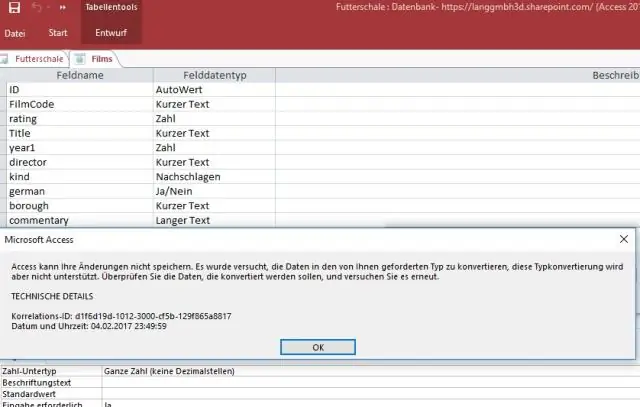
Da biste kreirali obrazac iz tabele ili upita u bazi podataka, u oknu za navigaciju kliknite na tabelu ili upit koji sadrži podatke za vaš obrazac, a na kartici Kreiranje kliknite na Obrazac. Access kreira obrazac i prikazuje ga u prikazu izgleda
