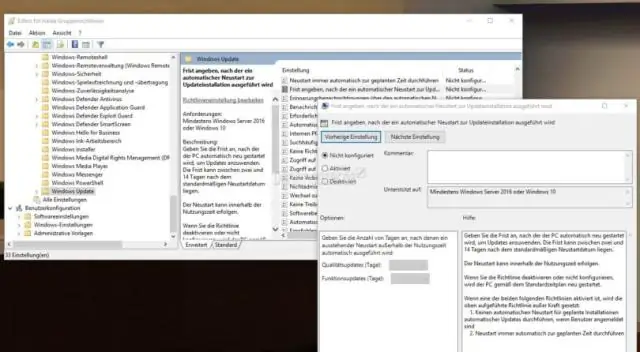
2025 Autor: Lynn Donovan | [email protected]. Zadnja izmjena: 2025-01-22 17:19
U Group Policy Uređivač objekata, proširite Računar Konfiguracija , proširite Administrativni predlošci, proširite Windows Komponente, a zatim kliknite Windows Update . U oknu s detaljima kliknite na Dozvoli automatski Ažuriraj trenutnu instalaciju i postavite opciju. Kliknite OK.
Jednostavno, kako da omogućim Windows Update u grupnoj politici?
Otvorite Group Policy Upravljačku konzolu i otvorite postojeću GPO ili kreirajte novu. Idite na Konfiguracija računara, Politike , Administrativni predlošci, Windows komponente, Windows Update . Dvostruki klik Konfigurišite automatsko ažuriranje i zatim postavite na Omogućeno konfigurirati vaša ažuriranje postavki i kliknite na OK.
Isto tako, kako da ažuriram grupna pravila? U prozoru komandne linije otkucajte gpupdate /force, a zatim pritisnite Enter na tastaturi. Linija " Politika ažuriranja " bi se trebao pojaviti u prozoru komandne linije ispod mjesta gdje ste upravo upisali ažurirati je završen, trebalo bi da vam se prikaže upit da se odjavite ili ponovo pokrenete računar.
Ovdje, kako mogu promijeniti postavke Windows Update u grupnoj politici?
U Group Policy Uređivač upravljanja, idite na Računar ConfigurationPolicies Administrativni predlošci Windows Komponente Windows Update . Kliknite desnim tasterom miša na Konfigurišite postavku za automatsko ažuriranje , a zatim kliknite na Uredi. U Konfigurišite automatsko ažuriranje dijalog, izaberite Omogući.
Kako da promijenim konfigurisana pravila ažuriranja?
Otvori the Aplikacija postavki. Idi Ažuriraj & sigurnost -> Windows Ažuriraj . On the desno, kliknite na the link Pogledaj konfigurisane politike ažuriranja ispod the text Nekim postavkama upravlja vaša organizacija.
Preporučuje se:
Kako da konfigurišem svoj zaštitni zid Azure SQL baze podataka?
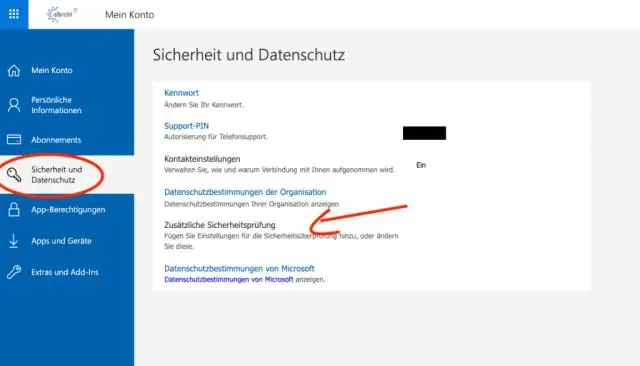
Koristite Azure portal za upravljanje pravilima IP zaštitnog zida na nivou servera Da biste postavili pravilo IP zaštitnog zida na nivou servera sa stranice sa pregledom baze podataka, izaberite Postavi zaštitni zid servera na traci sa alatkama, kao što je prikazano na sledećoj slici. Izaberite Dodaj IP klijenta na traci sa alatkama da dodate IP adresu računara koji koristite, a zatim izaberite Sačuvaj
Kako da konfigurišem Outlook 2007 za Outlook?
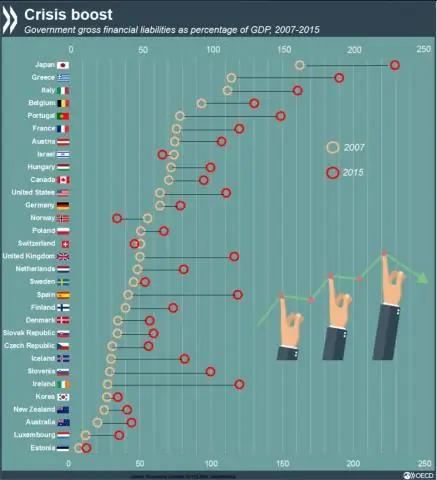
Dodavanje novog Outlook 2007 naloga Pokrenite Outlook 2007. U meniju Alatke izaberite Postavke naloga. Kliknite na karticu E-pošta, a zatim kliknite na Novo. Odaberite Microsoft Exchange, POP3, IMAP ili HTTP. Označite Ručno konfiguriši postavke servera ili dodatne tipove servera. Odaberite Internet E-mail
Kako da konfigurišem Adblock Plus na Androidu?
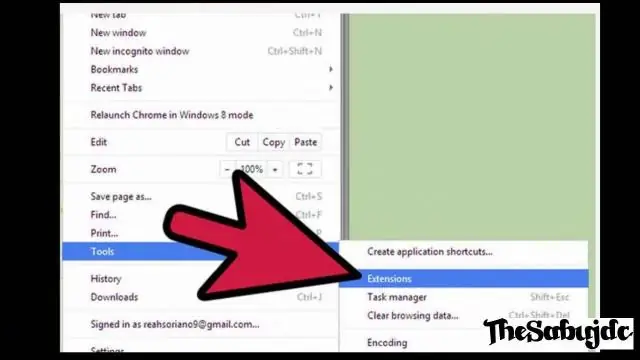
Na Androidu Da biste instalirali Adblock Plus, morat ćete dozvoliti instalaciju aplikacije iz nepoznatih izvora: Otvorite 'Postavke' i idite na opciju 'Nepoznati izvori' (pod 'Aplikacije' ili 'Sigurnost' ovisno o vašem uređaju) Dodirnite potvrdni okvir i potvrdite nadolazeću poruku sa 'UREDU'
Kako da instaliram i konfigurišem openldap?
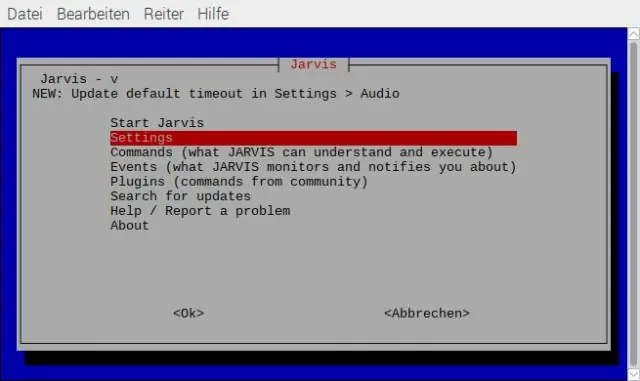
Na ovoj stranici Korak po korak instalacija i konfiguracija OpenLDAP servera. Korak 1. Zahtjevi. Korak #2. Pokrenite uslugu. Korak #3. Kreirajte LDAP root korisničku lozinku. Korak #4. Ažurirajte /etc/openldap/slapd.conf za root lozinku. Korak #5. Primijeni promjene. Korak #6. Kreirajte probne korisnike. Korak #7. Migrirajte lokalne korisnike na LDAP
Kako da omogućim BitLocker u grupnoj politici?
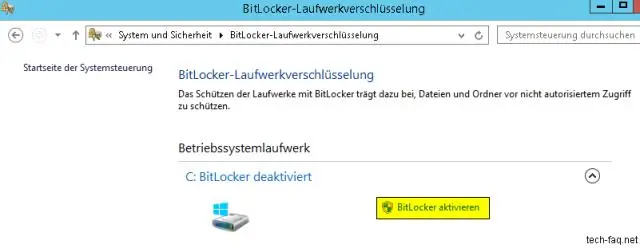
Uredite smernice grupe Idite na Konfiguracija računara > Administrativni predlošci > Windows komponente > BitLocker šifrovanje disk jedinice > Diskovi operativnog sistema. U desnom oknu dvaput kliknite na 'Zahtijevaj dodatnu autentifikaciju pri pokretanju' i otvorit će se skočni okvir
