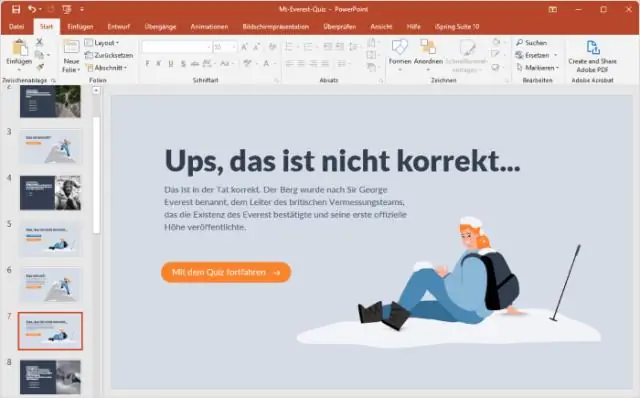
2025 Autor: Lynn Donovan | [email protected]. Zadnja izmjena: 2025-01-22 17:19
U oknu zadataka dizajna slajda odaberite Animacijske šeme . Pomaknite se prema dolje do dna sheme na listi. Tu ste - naš vlastiti običaj animacijske šeme kategorija (korisnički definirana) je navedena. Primijenite 'Jednostavno Animacija ' shema na slajd.
Slično se može zapitati kako animacije rade u PowerPointu?
Primijenite efekte animacije ulaza i izlaza
- Odaberite tekst ili objekt koji želite animirati.
- Na kartici Animacije, u grupi Animacija, kliknite na efekat animacije iz galerije.
- Da biste promijenili način na koji odabrani tekst animira, kliknite na Opcije efekta, a zatim kliknite na ono što želite da animacija radi.
Isto tako, kako da grupišem objekte u PowerPointu? Za grupisanje objekata:
- Kliknite i prevucite mišem da formirate okvir za odabir oko objekata koje želite grupirati. Pojavit će se kartica Format.
- Na kartici Format kliknite na naredbu Grupa, a zatim odaberite Grupa. Grupisanje objekata.
- Odabrani objekti će sada biti grupisani.
Imajući ovo u vidu, kako animirati tekst u PowerPointu?
Odaberite animacija na Animacija Okno i odaberite Opcije efekta sa padajućeg menija. Idite na karticu Efekat i odaberite Animirani tekst opcija: „Sve odjednom“, „Rečju“ili „Pismom“. Također možete podesiti kašnjenje između animacije u procentima za zadnja dva starta animacija vrste.
Kako uređujete animaciju u PowerPointu?
Za promjenu ili uklanjanje an animacija efekta koji ste kreirali, odaberite slajd koji želite, kliknite na Animacije karticu, a zatim koristite Animacije okno sa desne strane na edit ili preurediti efekte. Savjet: Ako ne vidite Animacije okno, uvjerite se da ste u normalnom prikazu, a zatim kliknite Animacija Okno na Animacije tab.
Preporučuje se:
Koja je upotreba XML šeme?

XML šema je opšte poznata kao definicija XML šeme (XSD). Koristi se za opisivanje i validaciju strukture i sadržaja XML podataka. XML shema definira elemente, atribute i tipove podataka. Element sheme podržava prostore imena
Kako dodajete učenike u aplikaciju PowerSchool?

Da dodate učenika na postojeći PowerSchool roditeljski nalog: Idite na PowerSchool i prijavite se. Na krajnjoj lijevoj bočnoj traci kliknite na Postavke računa. Odaberite karticu Studenti. Kliknite Dodaj. Unesite ime učenika, pristupni ID, pristupnu lozinku i vaš odnos sa učenikom. Kliknite OK
Koja je razlika između ERD-a i šeme?
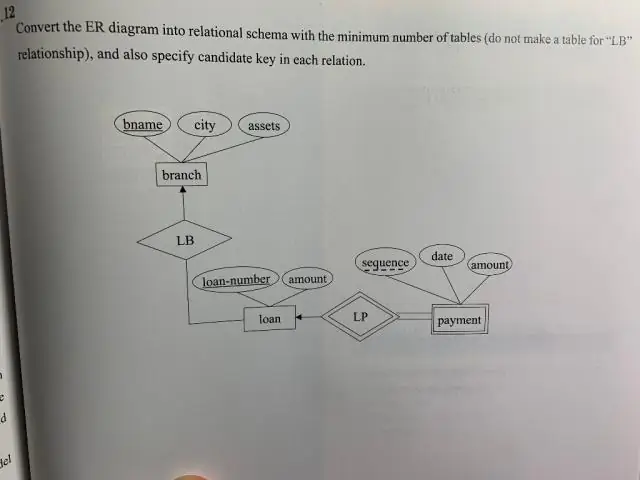
OBA dijagrama služe sasvim RAZLIČITIM svrhama: ERD: učiniti da obični smrtni krajnji korisnici (i vlasnici preduzeća) RAZUMEJU model datog poslovnog rješenja; i ŠEMA PODATAKA: 'nacrt' koji koriste DBA-ovi za IZGRADNJU baza podataka, a PROGRAMI ZA UPOTREBU podataka u toj bazi podataka
Na kom jeziku su napisane XML šeme?
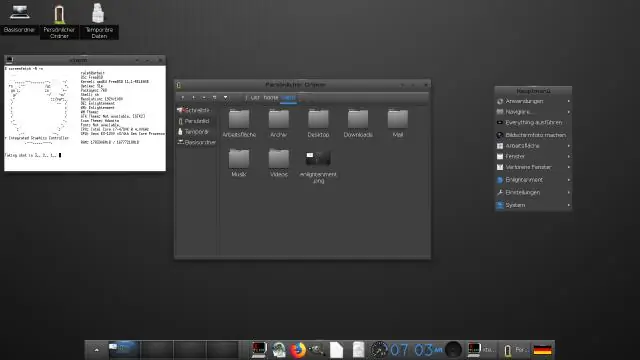
XML šeme su proširive, jer su napisane u XML-u
Kako dodajete oznake u Excel 2016?
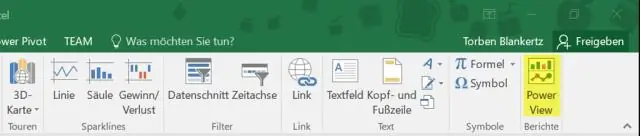
Kliknite na dugme Office u gornjem levom uglu ekrana programa Excel, zatim kliknite na „Opcije Excel“, „Provera“i na kraju „Opcije automatskog ispravljanja“da biste otvorili dijaloški okvir AutoCorrect. Odaberite karticu 'Pametne oznake' i potvrdite okvir 'Podaci oznake sa pametnim oznakama'. Kliknite na 'OK' kada završite s odabirom prepoznavača
