
Sadržaj:
2025 Autor: Lynn Donovan | [email protected]. Zadnja izmjena: 2025-01-22 17:19
Za pristup the birač boja , pregledaj element, idi to karticu stilova i kliknite on bilo koji boja kvadrat. To će učitati birač boja gdje možete promijeniti postojeće boja do bilo koji boja po vašem izboru.
Slično se može pitati, postoji li alatka za kapaljku u Google Slidesu?
Eye Dropper je proširenje za Chrome koje izdvaja boje sa web stranica i sprema ih u arhivu za vas. Zatim možete koristiti ove boje kada kreirate projekte u Google Aplikacije, kao što je a prezentacija in Google Slides.
kako se koristi birač boja? Kako koristiti birač boja
- Odaberite objekat u vašem Illustrator dokumentu.
- Pronađite uzorke Fill i Stroke na dnu trake sa alatkama.
- Koristite klizače sa obe strane trake spektra boja da odaberete nijansu.
- Odaberite nijansu boje tako što ćete kliknuti i povući krug u polju boje.
- Kada završite s odabirom boje, kliknite na OK.
Osim toga, da li Google Slides ima birač boja?
Birač boja opcija u Google slajdovi . Uključi Birač boja in Google slajdovi to nabavite boje u priloženim slikama za unošenje mnogo profesionalizma uz dodavanje teksta i pozadine boje in slajdova.
Kako se podudaraju boje na Google Slidesu?
Promijenite boju pozadine
- Na računaru otvorite prezentaciju u Google Slidesu.
- Odaberite slajd.
- Na vrhu kliknite na dugme Promjena pozadine slajda.
- Desno od "Boja", kliknite na okvir i odaberite boju. Da biste dodali boju jednom slajdu, kliknite Gotovo. Da biste cijeloj prezentaciji dodali boju, kliknite Dodaj u temu.
Preporučuje se:
Kako da koristim Google grafikone?

Najčešći način korištenja Google Charts je jednostavan JavaScript koji ugrađujete u svoju web stranicu. Učitavate neke biblioteke Google grafikona, izlistavate podatke koji će biti prikazani, birate opcije za prilagođavanje grafikona i konačno kreirate objekat grafikona sa ID-om koji odaberete
Kako da koristim komandu Google Assistant?

Uključivanje 'OK, Google' Otvorite svoju ladicu za aplikacije i otvorite aplikaciju Google, zatim dodirnite Više (meni hamburgera) u uglu i idite na Postavke. Alternativno, možete otići na Postavke> Google> Pretraživanje. Dodirnite Voice > VoiceMatch i uključite Pristup sa VoiceMatch
Kako da koristim Google skripte u Gmailu?

Korak 1: Kreirajte skriptu. Kreirajte novu skriptu tako što ćete otići na script.google.com/create. Zamijenite sadržaj uređivača skripti sljedećim kodom: Korak 2: Uključite Gmail API. Omogućite naprednu uslugu GmailAPI u svojoj skripti. Korak 3: Pokrenite uzorak. U uređivaču Apps Script kliknite Pokreni > listaLabels
Kako da koristim Google karton bez QR koda?
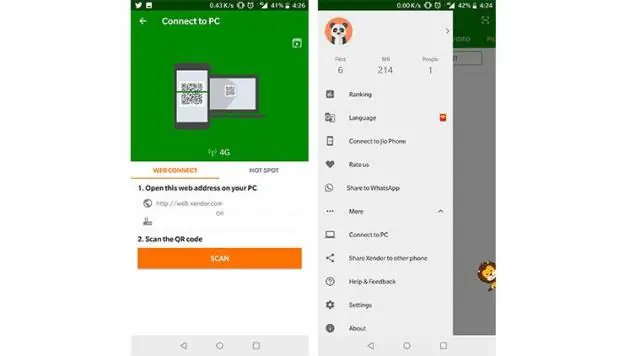
Ako ne možete pronaći QR kod na Cardboard pregledniku. Na računaru idite na web lokaciju proizvođača preglednika, a zatim potražite kôd. Koristite telefon za skeniranje koda sa ekrana računara. Napomena: Ako ne možete pronaći kod, možete ga napraviti
Kako da koristim Google Nest Mini?

VIDEO S obzirom na ovo, šta možete učiniti s Google Nest Mini? Istražite šta možete učiniti s Google Nest uređajima Voice Match - Podijelite Google Home s porodicom i prijateljima. Muzika - Pustite muziku sa popularnih muzičkih usluga prema izvođaču, pesmi, žanru, albumu, listi za reprodukciju, raspoloženju ili aktivnosti.
