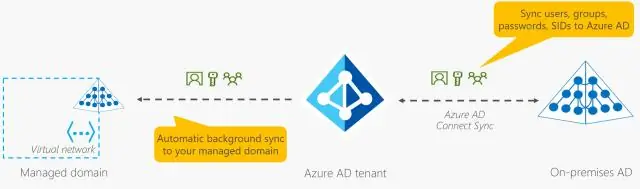
2025 Autor: Lynn Donovan | [email protected]. Zadnja izmjena: 2025-01-22 17:19
Koristeći samo nekoliko PowerShell komandi, možete prisiliti Azure AD Connect da pokrene punu ili delta (najčešću) sinhronizaciju
- Korak 1: Pokrenite PowerShell.
- Korak 2: (opcionalno/zavisno) Povežite se na the AD Sync Server.
- Korak 3: Uvezite ADSync Modul.
- Korak 4: Pokrenite Sync Zapovjedi.
- Korak 5: (Opcionalno/Zavisno) Izađite iz PSSessiona.
Osim ovoga, kako mogu prisilno sinhronizirati Active Directory?
A
- Pokrenite dodatak Microsoft Management Console (MMC) Active Directory Sites and Services.
- Proširite granu Sites da prikažete lokacije.
- Proširite lokaciju koja sadrži DC-ove.
- Proširite servere.
- Odaberite server na koji želite replicirati i proširite server.
- Dvaput kliknite na NTDS postavke za server.
Osim toga, kako mogu provjeriti status sinhronizacije Azure AD? Pogledajte status sinhronizacije direktorija
- Prijavite se u Microsoft 365 centar administracije i odaberite DirSync Status na početnoj stranici.
- Alternativno, možete otići na Korisnici > Aktivni korisnici i na stranici Aktivni korisnici odabrati Više > Sinhronizacija imenika. U oknu za sinhronizaciju direktorija izaberite Idi na upravljanje DirSync.
Osim ovoga, koliko često se AD sinhronizuje sa Azureom?
Podrazumevano, Azure AD Connect kreira zakazani zadatak koji pokreće delta ( sinhronizacija samo različiti objekti) sync svakih 30 minuta. Vi mogu pronađite raspored tako što ćete otvoriti Task Scheduler.
Kako da ručno sinhronizujem Office 365 sa aktivnim direktorijumom?
Koraci su sljedeći:
- Prijavite se na Office 365 sa administrativnim korisničkim akreditivima.
- Idite na Korisnici, a zatim na Aktivni korisnici.
- Kliknite na vezu Podešavanje sinhronizacije Active Directory koja je vidljiva iznad liste korisnika.
- U tački „3” na listi kliknite na dugme Aktiviraj.
- U tački „4” kliknite Preuzmi da dobijete Dirsync alat:
Preporučuje se:
Kako da prisilim mapirani disk da se izbaci?

1. metod U operativnom sistemu Windows Otvorite Start.. Otvorite File Explorer.. Kliknite na Ovaj računar. To je stavka u obliku kompjutera na lijevoj strani prozora File Explorer. Kliknite na karticu Računar. Kliknite Mapa mrežnog diska?. Kliknite Prekini vezu sa mrežnim diskom. Odaberite mrežni disk. Kliknite OK
Kako forsirati sinhronizaciju na Fitbitu?
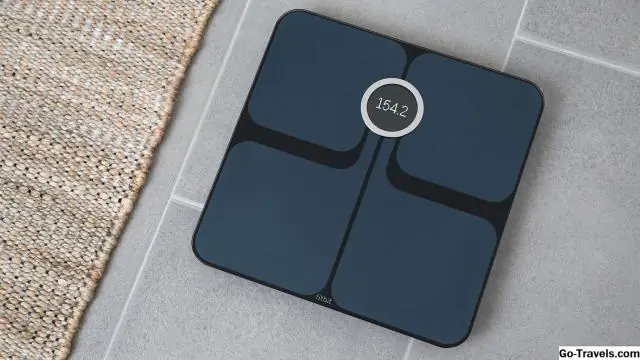
Ako se vaš uređaj i dalje ne sinhronizira, pokušajte s ovim koracima: Prisilno zatvorite aplikaciju Fitbit. Idite na Postavke > Bluetooth i isključite i ponovo uključite Bluetooth. Otvorite aplikaciju Fitbit. Ako se vaš Fitbit uređaj nije sinhronizirao, ponovo pokrenite iPhone ili iPad. Otvorite aplikaciju Fitbit. Ako se vaš Fitbit uređaj nije sinhronizirao, ponovo pokrenite
Kako da omogućim lozinku za sinhronizaciju u Azure AD povezivanju?
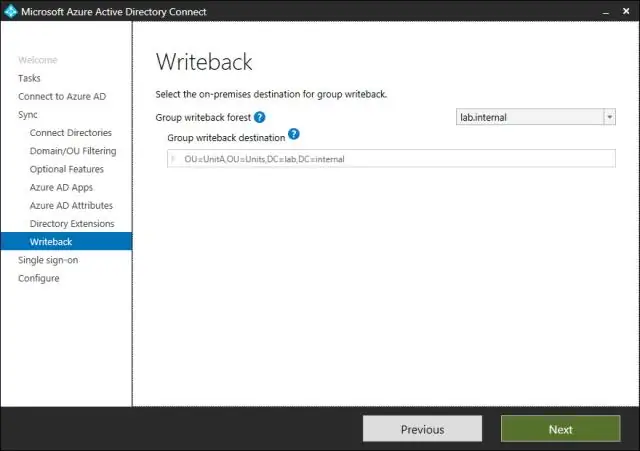
Da biste omogućili hash sinhronizaciju lozinke: Na Azure AD Connect serveru otvorite Azure AD Connect čarobnjak, a zatim izaberite Konfiguriši. Odaberite Prilagodi opcije sinhronizacije, a zatim odaberite Sljedeće
Kako da prisilim program da se pokrene?

Pronađite program u meniju START. Desni klik na program i odaberite OTVORI LOKACIJU DATOTEKE. Desni klik na program i odaberite PREČICA (kartica), NAPREDNO (dugme) Kliknite na POKRENI KAO ADMINISTRATOR
Kako da uspostavim partnerstvo za sinhronizaciju?

Da biste kreirali partnerstvo za sinhronizaciju: Uključite uređaj i priključite ga na računar pomoću USB kabla. Otvorite centar za sinhronizaciju klikom na dugme Start, u levom oknu Centra za sinhronizaciju kliknite na Postavi nova partnerstva za sinhronizaciju. Kliknite na naziv uređaja na listi dostupnih sinhronizacija. Na traci sa alatkama kliknite na Set Up
