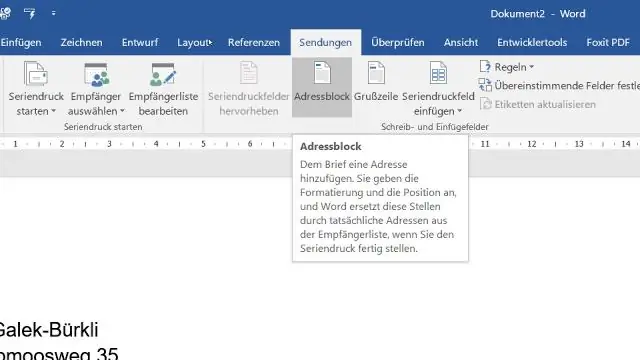
Sadržaj:
2025 Autor: Lynn Donovan | [email protected]. Zadnja izmjena: 2025-01-22 17:19
Kontrole sadržaja su individualni kontrole koje možete dodati i prilagoditi za upotrebu u predlošcima, obrascima i dokumentima. Na primjer, mnogi online obrasci su dizajnirani s padajućom listom kontrolu koji pruža ograničen skup izbora za korisnika obrasca.
Nadalje, kako koristite kontrolu sadržaja u Wordu?
Da biste umetnuli kontrolu sadržaja, slijedite ove korake:
- Postavite tačku umetanja tamo gde želite novu kontrolu.
- Na kartici Developer provjerite je li odabran način dizajna.
- Kliknite na jedno od dugmadi za kontrolu sadržaja u grupi Kontrole da biste ga umetnuli u dokument.
Osim toga, kako kreirate hiperveze u Wordu? Kreirajte hipervezu do lokacije na webu
- Odaberite tekst ili sliku koju želite prikazati kao hipervezu.
- Na kartici Umetanje kliknite na Hipervezu. Takođe možete kliknuti desnim tasterom miša na tekst ili sliku i kliknuti na hipervezu na priručnom meniju.
- U okviru Umetni hipervezu, otkucajte ili zalijepite svoju vezu u polje Adresa.
Slično tome, kako proširiti razmak znakova u Wordu?
Proširite ili zgusnite ravnomjerno prostor između svih ovih odabranih znakova
- Odaberite tekst koji želite promijeniti.
- Na kartici Početna kliknite na Pokretač okvira za dijalog Font, a zatim kliknite na karticu Napredno.
- U okviru Razmak kliknite na Prošireno ili Sažeto, a zatim navedite koliko prostora želite u polju Po.
Kako da napravim unos za automatsko ispravljanje u Wordu?
Dodajte unos na listu za automatsko ispravljanje
- Idite na karticu AutoCorrect.
- U polje Zamijeni otkucajte riječ ili frazu koju često pogrešno pišete.
- U polje Sa unesite ispravan pravopis riječi.
- Odaberite Dodaj.
Preporučuje se:
Šta je kontrola na strani klijenta i kontrola na strani servera u asp net-u?

Klijentske kontrole su vezane za javascript podatke na strani klijenta i dinamički kreiraju svoj Html na strani klijenta, dok se HTML kontrole servera prikazuju na strani servera koristeći podatke sadržane u ViewModelu na strani servera
Šta je isporuka sadržaja u AWS-u?

Amazon CloudFront je usluga mreže za brzu isporuku sadržaja (CDN) koja bezbedno isporučuje podatke, video zapise, aplikacije i API-je korisnicima širom sveta uz malo kašnjenje, velike brzine prenosa, sve u okruženju pogodnom za programere
Šta je BranchCache preuzimanje sadržaja?

Za optimizaciju propusnosti WAN-a kada korisnici pristupaju sadržaju na udaljenim serverima, BranchCache dohvaća sadržaj iz vaše glavne kancelarije ili hostovanih servera sadržaja u oblaku i kešira sadržaj na lokacijama filijala, omogućavajući klijentskim računarima u filijalama da pristupe sadržaju lokalno, a ne preko WAN-a
Šta je tip HTTP sadržaja?
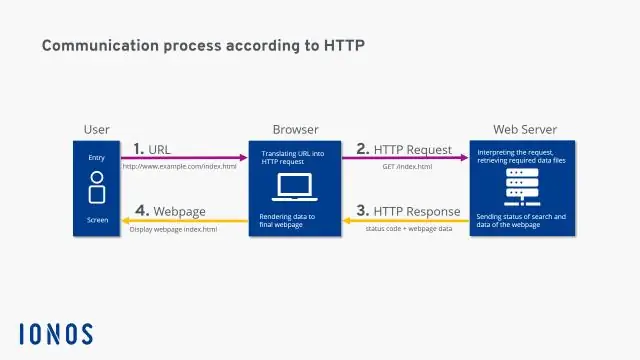
Zaglavlje Content-Type se koristi za označavanje tipa medija resursa. Tip medija je niz koji se šalje zajedno sa datotekom koji označava format datoteke. Na primjer, za datoteku slike njen tip medija će biti kao image/png ili image/jpg, itd. Kao odgovor, klijentu govori o vrsti vraćenog sadržaja
Šta je kodiranje u analizi sadržaja?
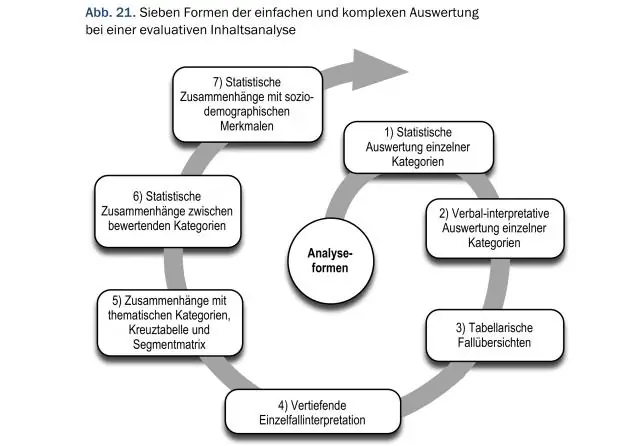
Kodiranje sadržaja. Kodiranje u analizi sadržaja isto je kao i kodiranje odgovora u anketi: sumiranje odgovora u grupe, smanjenje broja različitih odgovora kako bi se poređenje olakšalo. Stoga morate biti u mogućnosti sortirati koncepte u grupe, tako da u svakoj grupi koncepti budu oba
