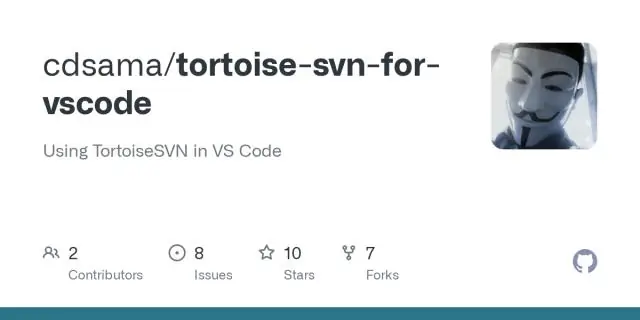
Sadržaj:
2025 Autor: Lynn Donovan | [email protected]. Zadnja izmjena: 2025-01-22 17:19
- Korak 1: Dohvatite listu SVN Urezivanje korisničkih imena. A SVN commit navodi samo korisničko ime.
- Korak 2: Poklapanje SVN korisnička imena na adrese e-pošte.
- Korak 3: Migrirati To Git Koristeći git - svn clone Command.
- Korak 1: Odredite datoteke koje su velike.
- Korak 2: Očistite datoteke iz Git History .
Slično se može pitati, kako da premestim SVN istoriju u novo Git spremište?
Proces migracije SVN-a na Git podijelili smo na 5 jednostavnih koraka:
- Pripremite svoje okruženje za migraciju.
- Pretvorite SVN spremište u lokalno Git spremište.
- Sinhronizujte lokalno Git spremište kada se promeni SVN spremište.
- Podijelite Git repozitorij sa svojim programerima putem Bitbucket-a.
Takođe, kako da premestim kod sa GitHub-a? Ako želite koristiti GitHub GUI, možete slijediti ove korake:
- Kliknite na dugme "+" i odaberite "Dodaj lokalno spremište"
- Idite do direktorija sa postojećim kodom i kliknite na dugme "Dodaj".
- Sada biste trebali biti upitani da "Kreirajte novo lokalno Git spremište ovdje" pa kliknite na dugme "Da".
Isto tako, ljudi se pitaju, kako da pređem sa SVN-a na Git?
Oni su preporučeni format za dijeljena spremišta
- Dohvati listu svih Subverzionih predavača.
- Klonirajte Subverziono spremište koristeći git-svn.
- Konvertujte svn:ignore svojstva u.
- Gurnite spremište u golo git spremište.
- Preimenujte granu “trunk” u “master”
- Očistite grane i oznake.
- Piće.
Kako se SVN sinhronizuje sa Gitom?
Sinhronizacija sa SVN-a na Git
- Provjerite granu za praćenje SVN-a. git checkout svnsync-DEV_1_0_0_Release.
- Preuzmite najnovije promjene iz SVN-a. git svn rebase.
- Prebacite se na master i spojite SVN granu za praćenje. git checkout master.
- Gurnite spojene promjene na GitHub origin master. git push origin master.
Preporučuje se:
Kako da izbrišem istoriju svog UC pretraživača sa svog računara?
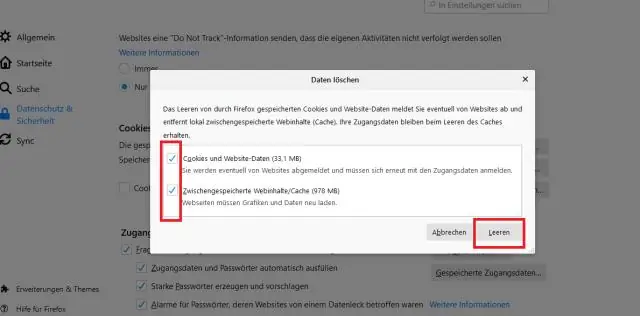
Kliknite na ikonu zupčanika Postavke na alatnoj traci UCBrowser. Skrolujte dole do 'Obriši zapise' i pritisnite ga. Sada imate mogućnost da obrišete kolačiće, obrazac, istoriju i keš memoriju. Provjerite je li označena 'History' i pritisnite dugme Clear
Kako da vidim istoriju vremenskih oznaka u Internet Exploreru?
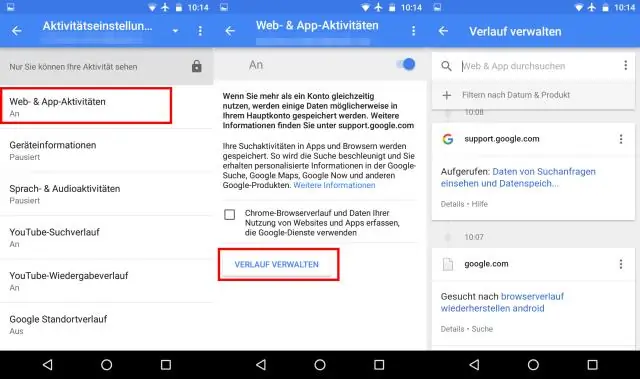
Internet Explorer Kliknite na ikonu zvezdice na vrhu pretraživača da biste pristupili Centru favorita i izaberite karticu Istorija. Izaberite Po datumu iz padajućeg menija istorije. Kliknite desnim tasterom miša na URL i izaberite Svojstva iz menija
Kako da pogledam istoriju komandne linije?
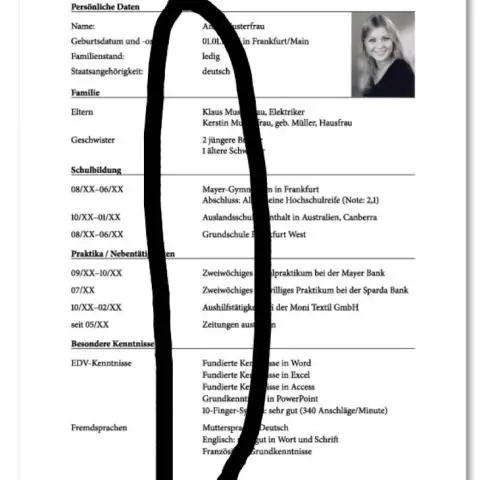
Otvorite CMD iz Start menija i upišite “doskey /History”. Dok ste kucali, sve komande koje ste nedavno ukucali prikazuju vam se u vašem CMD prozoru. Koristite strelice gore i dolje da odaberete naredbu. Ili također možete kopirati i zalijepiti komande iz historije koja se pojavila na vašem ekranu, unutar prozora CMD-a
Kako da premestim slike sa OneDrive-a na računar?
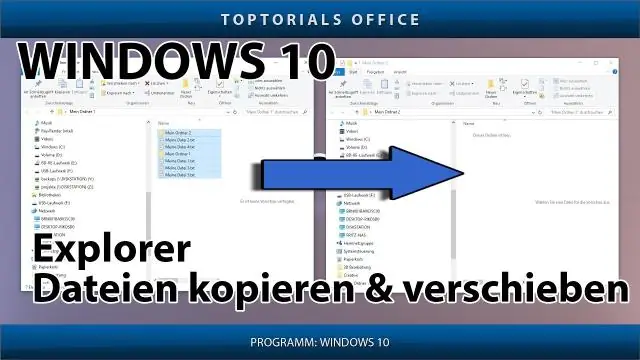
Premještanje fotografija i datoteka na OneDrive pomoću aplikacije OneDrive Odaberite strelicu pored OneDrive i odaberite Ovaj računar. Potražite datoteke koje želite premjestiti, a zatim ih prevucite prstom prema dolje ili kliknite desnim tasterom miša da biste ih odabrali. Odaberite Izreži. Izaberite strelicu pored Ovaj računar i odaberite OneDrive da biste pretražili fasciklu na svom OneDrive-u
Kako da premestim virtuelnu mašinu na eksterni čvrsti disk?

Dođite do fascikle Virtuelne mašine (obično u fascikli korisnik /Dokumenti) i izaberite virtuelnu mašinu za kopiranje. Kliknite desnim tasterom miša i izaberite Kopiraj ' naziv virtuelne mašine '. Otvorite vanjski medij u Finderu, kliknite desnim tasterom miša i odaberite Zalijepi stavku
