
2025 Autor: Lynn Donovan | [email protected]. Zadnja izmjena: 2025-01-22 17:19
1. način: Snimite video sa QuickTime Player-om
- Pokrenite QuickTime Player, odaberite Datoteka > Novi ekran Snimanje .
- Ekran snimanje prozor će se otvoriti.
- pogodi crveno" Zapis " da biste započeli snimanje vašeg ekrana, dobit ćete savjet da pitate da li uhvatiti cijeli ekran ili samo dio ekrana.
S tim u vezi, možete li snimiti webinar na Macu?
Sad možeš uzmite sljedeći vodič za snimanje webinara on Mac . Korak 1 Prvo, ti potreba to pokrenite QuickTime Player na svom Mac . Kliknite na Datoteka na gornjoj traci, a zatim odaberite Novi ekran Snimanje sa padajuće liste. Ako je audio zapis sve ti potreba, možeš samo snimite webinar audio sa QuickTimePlayer-om.
Također Znajte, možete li snimiti webcast? Snimanje a webcast sa interneta to Vaš računar je moguć korišćenjem softvera treće strane. Vi imaju dvije opcije, ovisno o vrsti webcast . Ostalo webcasts obezbediti ti sa direktnom vezom.
Shodno tome, kako snimiti video na Mac?
Najlakši način da snimati video na tvom Mac je sa ugrađenom QuickTime aplikacijom. Otvorite svoju mapu Aplikacije da pronađete QuickTime. Kada se otvori, idite na Datoteka> Novi ekran Snimanje a zatim kliknite na Zapis dugme. Možete birati između snimanje dio vašeg ekrana ili cijeli ekran.
Kako da snimim WebEx sastanak na Mac računaru?
- Pokrenite WebEx sastanak.
- Odaberite Sastanak > Postavke snimača > Snimi na ovom računaru.
- Odaberite Snimi zvuk sa ovog računara.
- Sa glavnog ekrana WebEx sastanka,
- Odaberite lokaciju za spremanje sastanka,
- Kliknite na dugme (Snimi) za početak.
- Otvorite WebEx uređivač snimanja.
- Otvorite i odaberite sačuvani snimak.
Preporučuje se:
Kako da snimim test slučaj u Selenium IDE?
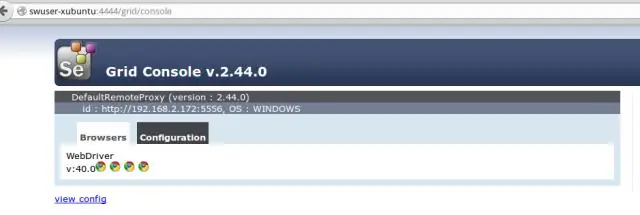
Kliknite na Alati -> Selenium IDE. Provjerite je li crveno dugme za snimanje u 'Record mode'. Pregledajte svoju potrebnu stranicu, na primjer Pretražite www.google.com i unesite riječ reci 'zdravo' u okvir za pretragu, a zatim kliknite na dugme 'traži'. Zaustavite snimanje klikom na dugme za snimanje
Kako da snimim svoju ekransku aplikaciju?

Dodirnite 'Settings', zatim 'Control Center' i 'Customize Controls', zatim dodirnite zelenu ikonicu plus pored 'Screen Recording'. Učitajte aplikaciju koju želite snimiti, a zatim prijeđite prstom od dna ekrana prema gore (ili dolje od gornjeg desnog dijela ako koristite iPhone X ili noviji ili iPad s iOS 12 ili iPadOS-om
Kako da snimim podatke iz korisničkog obrasca u Excel tabelu?
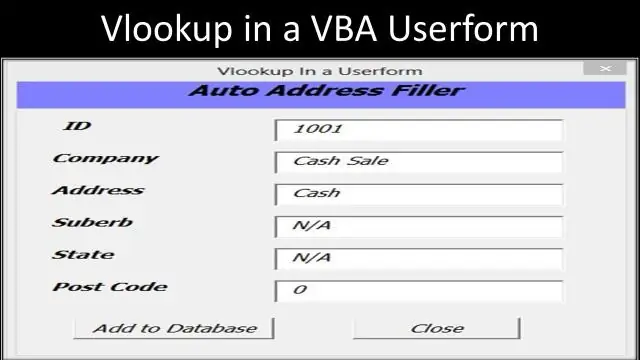
Kako snimiti podatke iz korisničkih obrazaca u Excel radni list Definirajte svoja polja. Pokrenite Excel. Dodajte svoje tekstualne okvire. Odaberite ikonu “TextBox” iz okvira s alatima i povucite okvir za tekst desno od vaše prve oznake. Dodajte dugme za slanje. Kliknite na ikonu "Command Button" u okviru alata, koja izgleda kao standardno dugme u Windows stilu. Dodajte Visual Basic kod
Kako da snimim poziv na besplatnom konferencijskom pozivu?

Pozovite se kao domaćin (pozovite svoj broj za biranje i unesite pristupni kod praćen funtom ili hešom (#), zatim pritisnite zvjezdicu (*) i unesite PIN domaćina kada se to od vas zatraži). Za početak snimanja pritisnite *9 i 1 za potvrdu. Da biste zaustavili i sačuvali snimanje, ponovo pritisnite *9 i 1 za potvrdu
Kako da snimim video direktno na SD karticu?
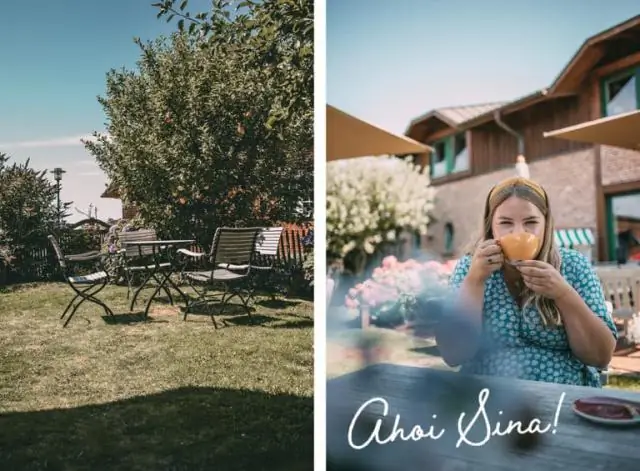
Sačuvajte svoje video zapise na SD karticu (Android) Otvorite aplikaciju Coach's Eye. Dodirnite ikonu menija. Dodirnite opciju Postavke. Dodirnite opciju Pohrana. Dodirnite opciju SD kartice. Idite u video biblioteku vašeg trenerskog oka. Dodirnite video(e) koje želite da sačuvate na svojoj SD kartici. Dodirnite opciju Premjesti. Odaberite opciju SD kartice
