
Sadržaj:
2025 Autor: Lynn Donovan | [email protected]. Zadnja izmjena: 2025-01-22 17:19
FAQs & Troubleshooting
- Okreni se tvoj brat isključite mašinu i izvucite utikač the mašina iz utičnica.
- Izaberi svoju vezu tip.
- Kliknite na the Apple Meni i izaberite Sistemske postavke.
- Kliknite na the Ikona Print & Fax, Print & Scan ili Printers & Scanners.
- Kliknite na dugme +.
- Kliknite na Default.
Takođe treba da znate kako da povežem bratov bežični štampač sa svojim Mac računarom?
Kako povezati Brother bežični štampač na MAC
- Korak 1: Prije svega, zabilježite SSID i sigurnosnu lozinku vaše mreže.
- Korak 2: Provjerite opciju, postavke ili dugme menija tako što ćete otići na ploču ekrana ili kontrolnu tablu štampača.
- Korak 3: Pritisnite dugme za podešavanja i pređite na podešavanja mreže.
- Korak 4: Odaberite bežičnu mrežu.
Neko se takođe može zapitati kako da povežem svoj Brother HL 2270dw štampač na svoju bežičnu mrežu? Lako slijediti korake do povezati brata hl - 2270dw štampač na Wi-Fi. Povežite se kabl za napajanje sa zadnje strane, a zatim ga priključite. Pazite da to ne učinite povezati USB kabla. Sada, uključite štampač i sačekajte da se pokrene, a zatim pritisnite opciju 'Idi' koja je vidljiva na vrhu Štampač ekran.
Štaviše, kako da povežem svoj Brother HL 2270dw štampač sa svojim Mac računarom?
Koraci za povezivanje Brother štampača na Mac
- Prije svega napajanje vašeg Brother pisača i izvucite utikač iz utičnice.
- Sada uključite u utičnicu i uključite štampač.
- Da biste instalirali drajver, samo pratite uputstva na ekranu.
- Ponovo pokrenite štampač kako bi prepoznao novoinstalirani drajver.
Zašto se moj Brother štampač ne povezuje na moj Mac?
1. Print Mrežna konfiguracija ili Lista korisničkih postavki na brate mašini i dobijete IP adresu. Na Mac , otvorite HDD => Aplikacije => Uslužni programi => Mrežni uslužni program. Kliknite na dugme PING na vrhu prozora i unesite brate IP adresu mašine u odgovarajućem odeljku.
Preporučuje se:
Kako da bežično povežem HP štampač sa svojim Mac računarom?

Da biste podesili HP štampač na bežičnu (Wi-Fi) mrežu, povežite štampač na bežičnu mrežu, a zatim instalirajte upravljački program štampača i softver sa HP veb lokacije na Mac računaru. Kada se to od vas zatraži tokom instalacije, odaberite Bežična kao vrstu veze
Kako da bežično povežem računar sa svojim Sony Bravia TV-om?
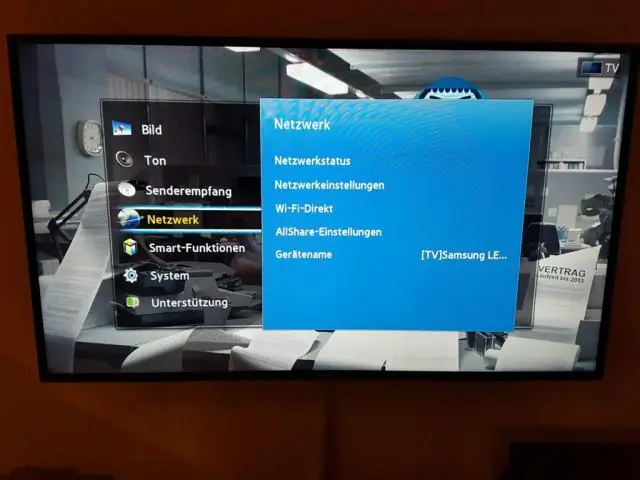
Preslikajte ekran računara na TV Uključite Wi-Fi postavku računara. Kliknite na dugme (Start). U meniju Start kliknite na Postavke. Kombinacija tipki Windows logotip + I također će vas odvesti na ekran postavki
Kako da bežično povežem svoj iPad air sa televizorom?
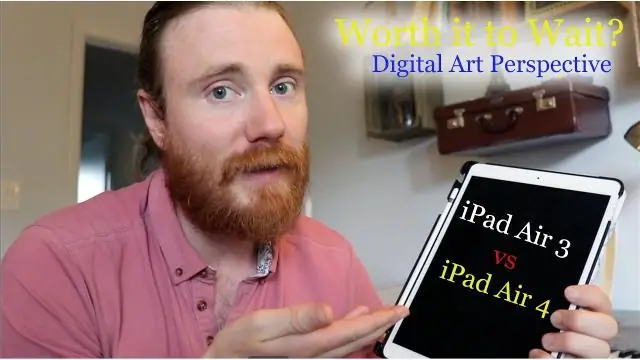
Da povežete iPad, samo povežite adapter sa svojim iPadom, povežite adapter sa svojim televizorom odgovarajućim kablom i prebacite TV na ispravan ulaz. Također možete bežično povezati svoj iPad sa TV-om ako imate Apple TV. Da biste to učinili, koristite funkciju Screen Mirroring u kontrolnom centru iPad-a
Kako da povežem svoj Brother HL 2170w štampač na WiFi?

Konfigurišite bežične postavke: Postavite Brother uređaj u domet svoje WPS ili AOSS™ pristupne tačke/rutera. Uverite se da je kabl za napajanje uključen. Uključite mašinu i sačekajte da mašina bude u stanju pripravnosti. Držite pritisnuto WPS ili AOSS™ dugme na vašoj WLAN pristupnoj tački/ruteru nekoliko sekundi
Kako da povežem svoj ps4 kontroler na svoj Mac bežično?
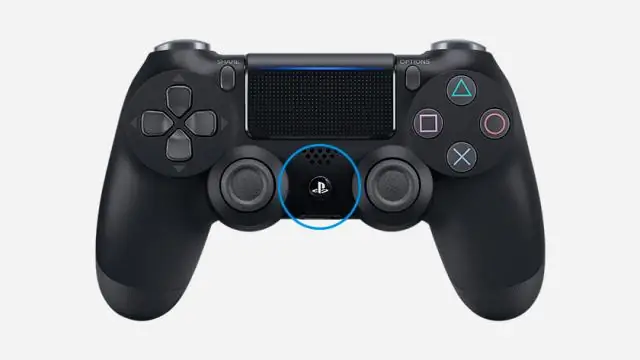
Otvorite System Preferences (Apple meni > SystemPreferences). Kliknite na Bluetooth. Stavite PS4 kontroler u Discovery Mode tako što ćete istovremeno držati pritisnuto dugme PlayStation i dugme Share. Svjetlo na prednjoj strani kontrolera će brzo treptati, a bežični kontroler će se pojaviti u Bluetooth prozoru
