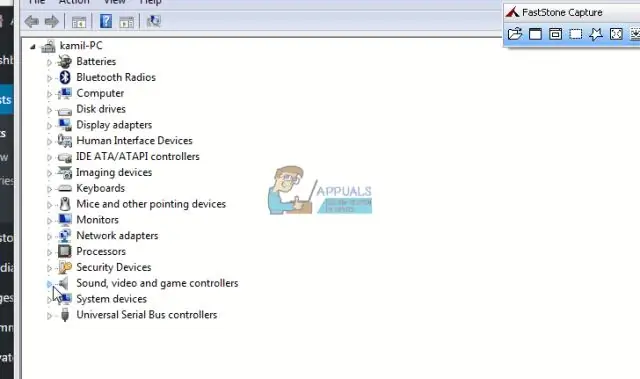
Sadržaj:
2025 Autor: Lynn Donovan | [email protected]. Zadnja izmjena: 2025-01-22 17:19
Kao prvo, otvorite Windows File Explorer i idite do lokacije na kojoj je spremljen vaš program. Kliknite desnim tasterom miša na datoteku za podešavanje, a zatim kliknite na Svojstva. Dođite do kartice koja je označena kao Digitalni potpisi . U Potpis Listajte, ako vidite unose to znači da je vaš fajl digitalan potpisan.
Samo tako, kako da pogledam digitalne sertifikate u Windows 10?
Kako pogledati instalirane certifikate u Windows 10/8/7
- Pritisnite tipku Windows + R da biste prikazali naredbu Pokreni, otkucajte mm i pritisnite Enter da otvorite Microsoftovu konzolu za upravljanje.
- Kliknite na meni Datoteka, a zatim odaberite Dodaj/ukloni dodatak.
- Odaberite Certifikati sa liste dodataka i kliknite na Dodaj.
- U sljedećem dijaloškom okviru odaberite Račun računala i kliknite na Dalje.
Neko se takođe može pitati, kako mogu da znam da li datoteka ima digitalni potpis? To verify i provjerite digitalni potpis potpisane aplikacije možete izvršiti sljedeće na bilo kojem Windows sistemu. Sa Windows operativnog sistema: Desni klik na fajl glavni izvršni fajl fajl (.exe), izaberite Svojstva > Digitalni potpisi . Ispod Potpis listu, izaberite Potpis i kliknite na Detalji.
Osim toga, kako da otvorim digitalni potpis?
Pogledajte detalje digitalnog potpisa
- Otvorite datoteku koja sadrži digitalni potpis koji želite da pogledate.
- Kliknite na Datoteka > Informacije > Prikaži potpise.
- Na listi, na nazivu potpisa, kliknite na strelicu nadole, a zatim kliknite na Detalji potpisa.
Kako mogu vidjeti certifikat?
Za pregled certifikata za trenutnog korisnika
- Izaberite Pokreni iz menija Start, a zatim unesite certmgr.msc. Pojavljuje se alat za upravljanje certifikatima za trenutnog korisnika.
- Da vidite svoje certifikate, pod Certifikati - Trenutni korisnik u lijevom oknu proširite direktorij za tip certifikata koji želite da vidite.
Preporučuje se:
Koji je proces korak po korak za kreiranje digitalnog potpisa?
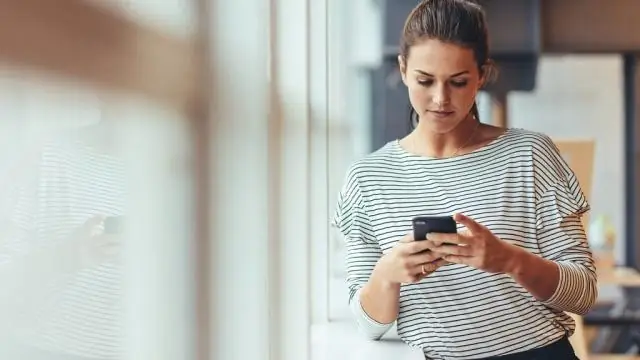
Kako napraviti digitalni potpis. Korak 1: Stavite svoj potpis na bijeli papir. Korak 2: Snimite lijepu fotografiju svog potpisa. Korak 3: Otvorite fotografiju pomoću GIMP-a i podesite nivoe kao što je prikazano na slici. Korak 4: Podesite kontrast kao što je prikazano na slici. Korak 5: Očistite svoj potpis pomoću alata za brisanje. Korak 6: Pretvorite bijelu boju u alfa
Kako da otvorim sertifikat u Windows-u?
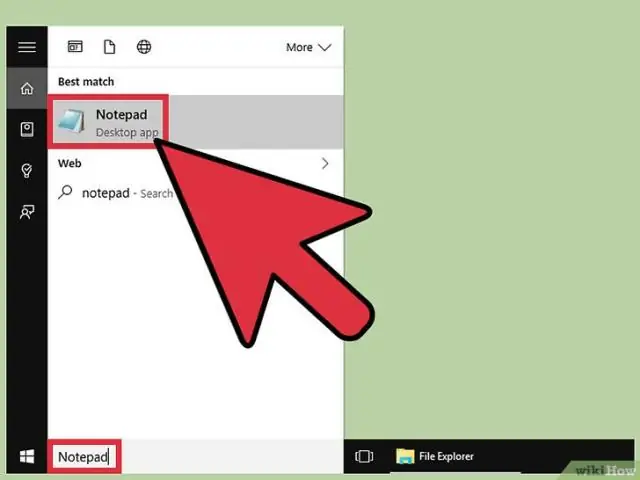
Kako pogledati instalirane certifikate u sustavu Windows 10 / 8 / 7 Pritisnite tipku Windows + R da biste pokrenuli naredbu Run, otkucajte mmc i pritisnite Enter da otvorite Microsoft Management Console. Kliknite na meni Datoteka, a zatim odaberite Dodaj/ukloni dodatak. Odaberite Certifikati sa liste dodataka i kliknite na Dodaj. U sljedećem dijaloškom okviru odaberite Račun računala i kliknite na Dalje
Kako da instaliram sertifikat digitalnog potpisa u Windows 10?
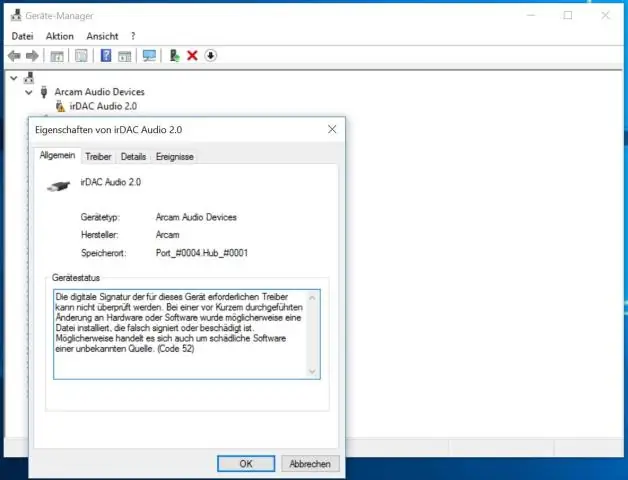
Instalirajte svoj digitalni sertifikat u pretraživač. Otvorite Internet Explorer. Kliknite na “Tools” na traci sa alatkama i odaberite “Internet Options”. Odaberite karticu "Sadržaj". Kliknite na dugme "Sertifikati". U prozoru “Čarobnjak za uvoz certifikata” kliknite na dugme “Dalje” da biste pokrenuli čarobnjak. Kliknite na dugme "Pretraži…"
Šta je sertifikat digitalnog potpisa?

Sertifikat digitalnog potpisa je siguran digitalni ključ koji izdaju tijela za sertifikaciju u svrhu potvrđivanja i potvrđivanja identiteta osobe koja posjeduje ovaj certifikat. Digitalni potpisi koriste šifriranje javnog ključa za kreiranje potpisa
Šta je San sertifikat i džoker sertifikat?

Zamjenski znak: džoker certifikat omogućava da neograničeni poddomeni budu zaštićeni jednim certifikatom. Zamjenski znak se odnosi na činjenicu da je certifikat predviđen za *. opensrs.com. SAN: SAN certifikat omogućava da više imena domena budu zaštićene jednim certifikatom
