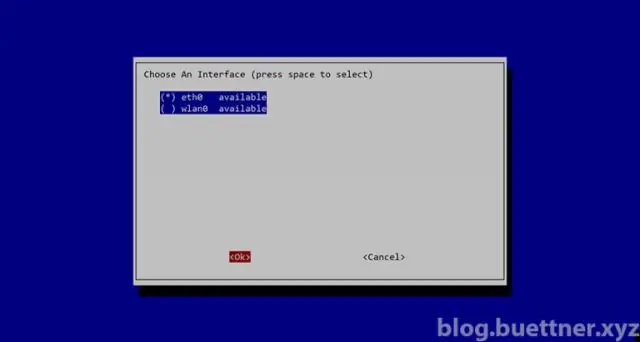
2025 Autor: Lynn Donovan | [email protected]. Zadnja izmjena: 2025-01-22 17:19
Utikač the microUSB kraj u Pi Zero , i priključite svoj USB uređaj u the standardni ženski USB kraj. Za koristiti sa drugim standardnim USB uređajima, preporučuje se da koristiti USB hub sa napajanjem. Kombinacije bežične tastature i miša najbolje rade jer imaju jedan USB ključ za oba uređaja.
Shodno tome, šta mogu da uradim sa Raspberry Pi zero?
15 najboljih Raspberry Pi Zero projekata
- Pi Zero Powered AirPlay zvučnik.
- Pi Zero Informacioni displej povezan sa Internetom.
- Pi Zero Retro Gaming Sistem.
- Raspberry Pi Zero dron.
- Raspberry Pi Zero USB čvorište.
- Smart Environment Monitor.
- Električni skejtbord.
- PIX-E-g.webp" />
Drugo, koja je razlika između Raspberry Pi zero i Raspberry Pi zero? Ako imate iskustva sa Raspberry Pi , zatim the Zero W je najnovija verzija u nuli porodica. The Raspberry Pi Zero ima nepopunjeno zaglavlje i samo jedan OTG microUSB ulaz za periferne uređaje. The Zero dizajniran je za ugrađene aplikacije, nosive uređaje i izradu prototipa.
Nakon toga, neko se takođe može pitati, kako da povežem svoj Raspberry Pi sa Internetom 0?
Možete dati internet konekcije direktno na vaš Pi Zero board. Morate slijediti neki bliski put izgleda kao Postavke >> Internet veze >> Dijeljenje internet konekcije putem USB metode na vašem pametnom telefonu. Nakon vaših odabira, vaš Pi Zero mogu otvoriti bilo koji internet stranicu sa vašeg mobilnog telefona internet pristup.
Kako da znam da li je moj Raspberry Pi nula?
proverite da li je to pravi kabl za sinhronizaciju podataka!) Povežite USB kabl sa računarom, priključite mikro-USB u Pi USB, (ne PWR_IN). Ako the Zero je živ, vaš Windows PC će se oglasiti zbog prisustva novog hardvera i trebalo bi da vidite "BCM2708 Boot" u Device Manageru.
Preporučuje se:
Kako da koristim svoj Android telefon kao monitor?

Prvo provjerite je li vaš Android uređaj povezan na istu Wi-Fi mrežu kao i vaš PC, a zatim jednostavno otvorite aplikaciju Spacedesk na telefonu ili tabletu. Aplikacija bi trebala automatski otkriti vaš računar, tako da u većini slučajeva sve što trebate učiniti je dodirnuti 'Poveži se' da stvari krenu
Kako da koristim svoj HP DeskJet 2130?

HP DeskJet 2130 štampači - Prvo podešavanje štampača Korak 1: Raspakujte štampač iz kutije. Korak 2: Povežite kabl za napajanje i zatim uključite štampač. Korak 3: Instalirajte kertridže sa mastilom. Korak 4: Umetnite papir u ulazno ležište. Korak 5: Poravnajte kertridže sa mastilom. Korak 6: Instalirajte softver za štampač
Kako da koristim svoj Amazfit Bip?

Početak: Bip Šta je uključeno. Amazfit Bip. Korak 1 - Punjenje vašeg sata. Postavite sat na podnožje za punjenje i gurnite ga prema dolje dok se sat ne zabravi za bazu za punjenje, a zatim priključite kabel za punjenje u USB adapter za napajanje ili USB priključak. Korak 2 - Preuzmite aplikaciju Mi Fit
Kako da podesim svoj Raspberry Pi zero?
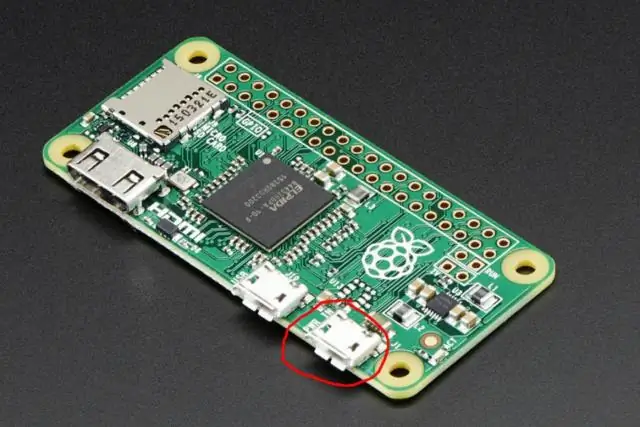
Da biste priključili Pi Zero na monitor ili TV koji ima HDMI ulaz, priključite miniHDMI na HDMI kabl ili adapter na miniHDMI konektor na Pi Zero. Povežite drugi kraj na HDMI port na vašem monitoru ili televizoru. Povežite USB OTG kabl na Pi Zero preko microUSB konektora
Kako da koristim svoj Apple Mac Mini?

Pritisnite dugme za napajanje na zadnjoj strani Macminija. Pričvrstite na TV ili monitor. Povežite svoj Mac mini na TV ili desktop. Povežite se na Wi-Fi. Jednom uključen, vodič za postavljanje trebao bi vas provesti kroz nekoliko jednostavnih koraka, uključujući postavljanje Wi-Fi veze. Prijavite se sa svojim Apple ID-om. Počnite koristiti svoj Mac mini
