
Sadržaj:
2025 Autor: Lynn Donovan | [email protected]. Zadnja izmjena: 2025-01-22 17:19
Na kartici sistemske postavke kliknite na " bluetooth " u trećem redu dole. Jednom unutra bluetooth , trebali biste imati opciju da isključite Bluetooth . Nakon onemogućavanja bluetooth , okreni se ponovo ga uključite, pričekajte da se periferni uređaji ponovo povežu i vidite hoće li to riješiti vaš problem.
Takođe, zašto ne mogu da isključim Bluetooth na svom Mac računaru?
Poceti sa the jednostavne stvari Kliknite na Bluetooth ikona u traci menija i izaberite the opcija za Isključite Bluetooth . Jednom kada se prebaci isključeno , okreni se ponovo ga uključite klikom na Uključite Bluetooth On. Ako the macOS ili OSX “ bluetooth Nije dostupno” greška nije nestala, pokušajte ponovo pokrenuti svoj Mac.
Štaviše, kako da uključim Bluetooth na svom Mac-u bez miša? Kako omogućiti Bluetooth na Mac-u bez miša u Mac OSX-u
- Povežite USB tastaturu na Mac (ili koristite ugrađenu tastaturu na MacBook laptopu)
- Pritisnite Command+Spacebar da biste otvorili Spotlight, zatim ukucajte „Bluetooth File Exchange“i pritisnite taster Return.
Takođe da znam, kako da popravim svoj bluetooth na svom Mac-u?
Kako resetirati Bluetooth modul vašeg Mac-a
- Držeći tastere Shift + Option (Alt) na tastaturi vašeg Mac-a, kliknite na Bluetooth simbol u gornjem desnom uglu trake macOS menija.
- Pronađite otkriveni podmeni Debug i zadržite pokazivač miša iznad njega.
- Kliknite na Resetuj Bluetooth modul.
- Sada ponovo pokrenite svoj Mac.
Kako da resetujem svoj Mac?
Vodič korak po korak za resetiranje Maca na tvorničke postavke
- Ponovo pokrenite u Recovery Modu.
- Izbrišite podatke sa Mac hard diska.
- a. U prozoru macOS Utilities odaberite Disk Utility i kliknite Nastavi.
- b. Odaberite disk za pokretanje i kliknite na Izbriši.
- c. Odaberite Mac OS Extended (Journaled) kao format.
- d. Kliknite na Izbriši.
- e. Sačekajte dok se proces ne završi.
- Ponovo instalirajte macOS (opcionalno)
Preporučuje se:
Šta učiniti kada se vaš iPhone nasumično isključi i ne uključi?

Držite oba dugmeta pritisnuta dok ne vidite da se na ekranu pojavi Apple logo. Logo bi se trebao pojaviti između deset i dvadeset sekundi nakon što počnete da držite dugmad. Nakon što se pojavi Apple logo, vaš iPhone ili iPad će se normalno pokrenuti
Zašto se moj iTunes ne otvara na mom Mac-u?
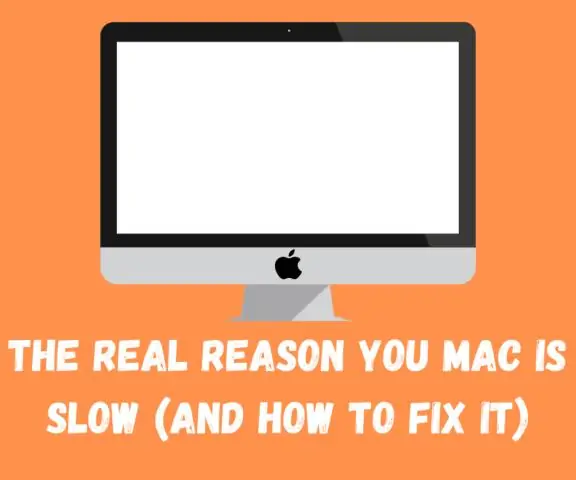
Ako vidite 'iTunes' na traci menija u gornjem lijevom kutu kada pokušate da ga otvorite, pritisnite Command+Q ili kliknite na iTunes > Zatvori iTunes. Ponovo pokrenite Mac tako što ćete kliknuti na Apple ? meni > Ponovo pokreni. Otvorite iTunes dok držite shift na tastaturi, a zatim testirajte da vidite da li vam još uvijek govori da se ažurira
Zašto se moj Kindle ne prikazuje na mom računaru?
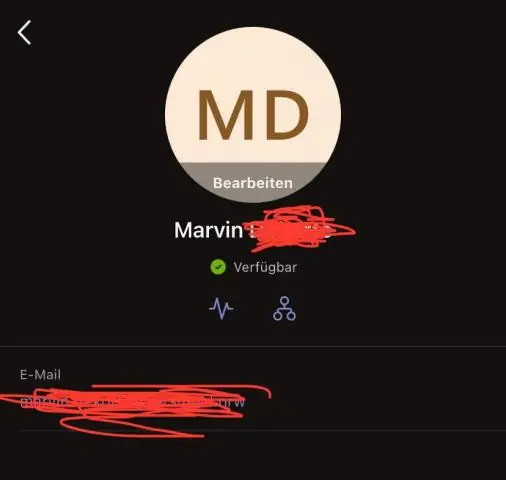
Takođe možete pokušati da povežete svoj Kindle sa računarom koristeći Calibre. Isključite računar i Kindle, a zatim izvucite sve priključene kablove. Kada ponovo uključite računar, možete otvoriti Calibre, a zatim pokušati da povežete Kindle sa računarom. Uključite čitač e-knjiga i provjerite jeste li riješili problem
Može li loš zaštitnik od prenapona uzrokovati da se prekidač isključi?
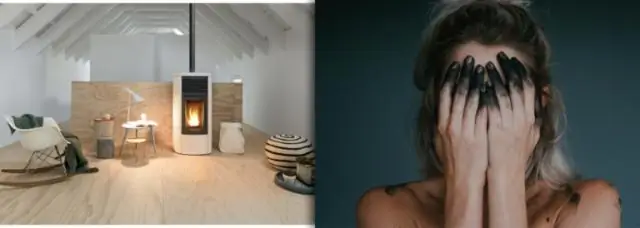
Zaštitnik od prenapona bi mogao imati kratki spoj, ali korištenje utičnice ne bi trebalo oštetiti vaš PC. Vaš PC će podnijeti samo onu struju koja mu je potrebna, povećani napon bi ga mogao oštetiti, ali nisam upoznat ni sa kakvim utičnicama koje povećavaju napon. Također može biti nešto drugo na strujnom kolu koje preopterećuje prekidač
Zašto se moj Mac ne prikazuje na mom TV-u?

Ako vaš Mac ne prepozna vaš HDTV, ekran ili drugi HDMI uređaj nakon uspostavljanja veze: Isključite HDMI uređaj dok je vaš Mac uključen. Isključite HDMI kabl iz vašeg Mac računara, a zatim ga ponovo uključite. Uključite HDMI uređaj
