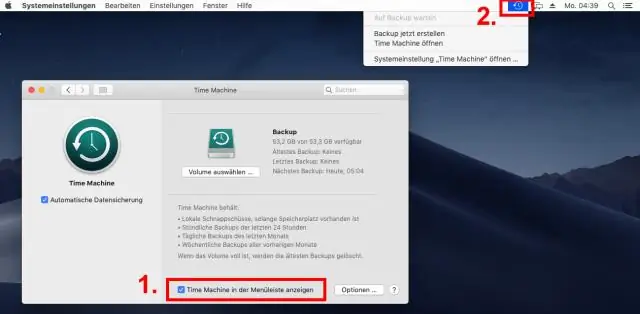
2025 Autor: Lynn Donovan | [email protected]. Zadnja izmjena: 2025-01-22 17:19
Kako omogućiti pravljenje rezervnih kopija Time Machine na vašem Macu
- Odaberite System Preferences iz Apple menija.
- Odaberite Vremeplov ikona.
- Kliknite na Odaberi Backup Disk.
- Odaberite koji disk želite koristiti kao Sigurnosna kopija Time Machine .
- Provjerite Back Up Automatski kutija kako bi se automatski back up vaš Mac na odabrane diskove.
Nakon toga, neko se takođe može pitati, kako da pokrenem novu rezervnu kopiju Time Machine?
Počni a backup : Kliknite na Vremeplov ikona na traci menija, a zatim izaberite Back Up Sad. Pauza a backup : Kliknite na Vremeplov na traci menija, a zatim izaberite Preskoči ovo Backup . Nastavi a backup : Kliknite na Vremeplov ikona na traci menija, a zatim izaberite Back Up Sad.
Takođe, može li Time Machine napraviti rezervnu kopiju sa jednog eksternog hard diska na drugi? srećom, Vremenska mašina može napraviti rezervnu kopiju bilo koji lokalno povezan voziti , iako ga Apple po zadanim postavkama konfigurira da isključuje eksterni diskovi . Vremeplov automatski isključuje eksterni diskovi od backup.
Znajte i zašto Vremenska mašina želi da kreira novu rezervnu kopiju?
Vremeplov mora kreirajte novu sigurnosnu kopiju za vas. poruka znači Vremenska mašina ima pronašao neku vrstu problema sa vašom mrežom rezervne kopije , nešto što Disk Utility mogu ne naći, a još manje popraviti. Ova provjera i poruka kada ne uspije, počela je u 10.6. Ali to radi ne mislim na tvoje rezervne kopije su netaknut.
Šta vremenska mašina pravi rezervne kopije?
With Vremeplov , možeš back up cijeli vaš Mac, uključujući sistemske datoteke, aplikacije, muziku, fotografije, e-poštu i dokumente. Kada Vremeplov je uključen, automatski se vraća nazad gore vaš Mac i vrši sigurnosne kopije vaših datoteka po satu, dnevno i sedmično. Povežite eksterni hard disk na vaš Mac i uključite disk.
Preporučuje se:
Kako da napravim rezervnu kopiju svog C diska u Windows 10?
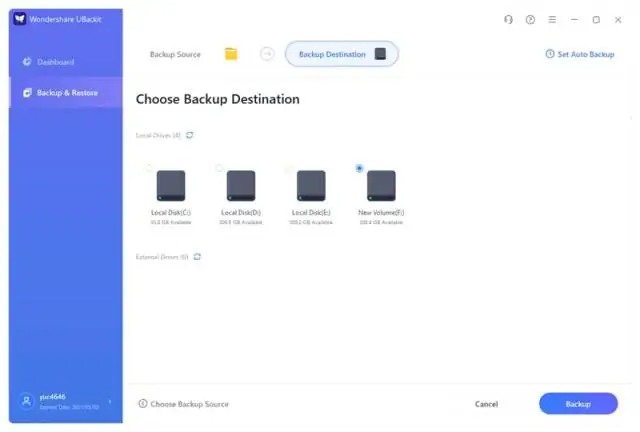
Pravljenje potpune rezervne kopije Windows 10 računara na eksternom čvrstom disku Korak 1: Otkucajte 'Control Panel' u traku za pretragu, a zatim pritisnite. Korak 2: U System and Security kliknite na 'Sačuvaj rezervne kopije vaših datoteka sa istorijom datoteka'. Korak 3: Kliknite na 'System Image Backup' u donjem lijevom uglu prozora
Kako da napravim rezervnu kopiju Jira?
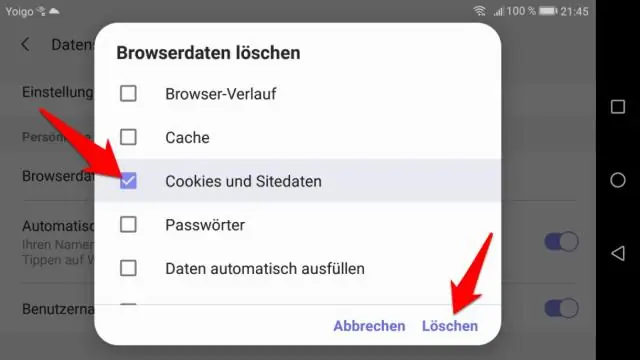
Korištenje Jira XML uslužnog programa za pravljenje rezervnih kopija Odaberite > Sistem. Odaberite Import & Export > Backup System da otvorite stranicu Backup Jira podataka. U polje 'File name' unesite naziv datoteke sigurnosne kopije. Kliknite na dugme 'Backup' i sačekajte da se napravi rezervna kopija vaših Jira podataka
Kako da napravim rezervnu kopiju svog Dell Inspirona?

Backup podataka u Windows 7 Kliknite na Start. Otkucajte 'Backup and Restore' u polje za pretragu i kliknite Enter. Kliknite na Postavi sigurnosnu kopiju, pokreće se program Set up. Prikazan je izbor odredišta rezervnih kopija, ako u ovom trenutku priključite HDD ili USB Flash memoriju, pritisnite Osvježi da vidite listu
Kako da napravim rezervnu kopiju svog Galaxy s5 na svom računaru?
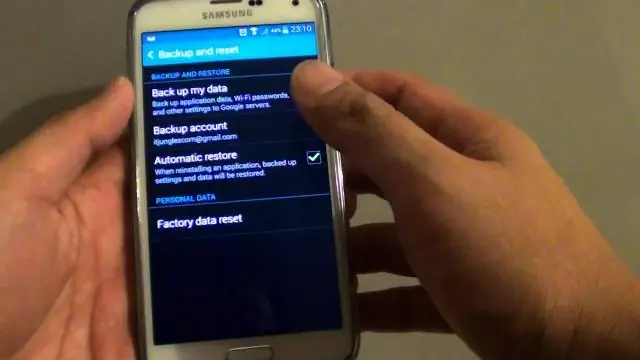
Kako napraviti sigurnosnu kopiju Samsung Galaxy S5 na PC Korak 1: Povežite svoj Samsung Galaxy S5 sa svojim računarom (za Windows) Instalirajte MobileTrans na svom računaru i pokrenite ga. Dođite do korisničkog interfejsa i povežite svoj mobilni telefon sa računarom putem USB kabla. Korak 2: Počnite da pravite rezervnu kopiju Samsung Galaxy S5 na računaru. Nalazite se na panelu za rezervne kopije
Kako da napravim rezervnu kopiju svojih Origin igara?
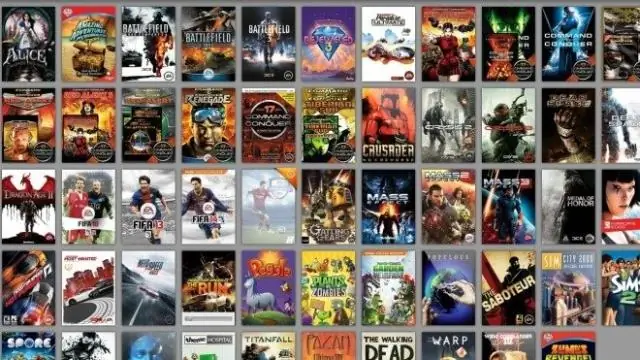
Origin: Kako napraviti sigurnosnu kopiju i vratiti igre Otvorite Origin Client, idite na Postavke aplikacije ->Instalira i čuva i zatim odaberite 'Lokacija biblioteke igara' na željenu lokaciju. Idite na My Games Library, odaberite igru koju želite vratiti/premjestiti i kliknite na Instaliraj
