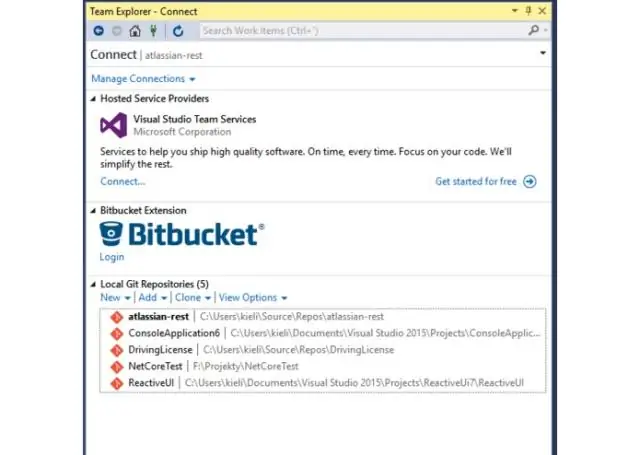
Sadržaj:
2025 Autor: Lynn Donovan | [email protected]. Zadnja izmjena: 2025-01-22 17:20
Dodati Bitbucket Extension to Visual Studio
Idite na Alati > Ekstenzije i Ažuriranja > traži bitbucket ekstenzija na kartici Online. Preuzmite i instalirati the proširenje . Morate ponovo pokrenuti Visual Studio nakon instalacije ovoga. vsix fajl.
Zatim, kako da koristim Visual Studio kod na GitHubu?
Koraci:
- Kreirajte direktorij na lokalnom sistemu datoteka.
- Kreirajte repo na Github-u.
- Odaberite Kloniraj "Kloniraj ili preuzmi" na Githubu, kopiraj vezu.
- U Visual Studio Code-u, sekcija File -> Add Folder to Workspace -> Select the new created directory.
- Odaberite Prozor terminala.
- U prozoru upišite:
Isto tako, za šta se koristi bitbucket? Bitbucket je web-bazirana usluga hostinga spremišta za kontrolu verzija u vlasništvu Atlassiana, za izvorni kod i razvojne projekte koji koristiti bilo Mercurial (od lansiranja do 1. juna 2020.) ili Git (od oktobra 2011.) sistem kontrole revizija. Bitbucket nudi i komercijalne planove i besplatne račune.
Shodno tome, koja je razlika između GitHuba i Bitbucketa?
Ako ga svedete na najosnovnije i najosnovnije razlika između GitHuba i Bitbucketa , to je ovo: GitHub fokusiran je na javni kod, i Bitbucket je za privatno. u osnovi, GitHub ima ogromnu zajednicu otvorenog koda, i Bitbucket uglavnom ima poslovne i poslovne korisnike.
Kako da kloniram bitbucket spremište u Visual Studiju?
Svaki server ima svoj unikat spremište URL.
Bilo koji serverski nalog kao što je TFS, GIT, BitBucket, itd.
- Korak 1: Otvorite Visual Studio 2019. Idite na meni Start na radnoj površini Windowsa i otkucajte Visual studio 2019; otvori ga.
- Korak 2: Kloniranje i naplata koda.
- Korak 3: Postavite lokaciju i putanju spremišta.
- Korak 4: Prijavite se na svoj račun.
Preporučuje se:
Da li je opasno uključiti ekstenziju u ekstenziju?
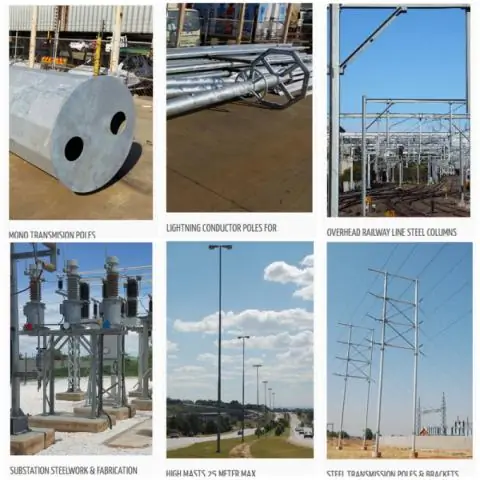
Možete li priključiti produžne kablove u drugi produžni kabl? Opet, tehnički možete, ali se ne preporučuje, jer se smatra opasnim od požara. Kada počnete da dodajete produžne kablove, rizikujete da predugo trajete i da ne napajate svoje uređaje – nije sigurno
Kako da koristim NUnit u Visual Studiju?

Za kreiranje jediničnih testova koji koriste NUnit: Otvorite rješenje koje sadrži kod koji želite testirati. Desni klik na rješenje u Solution Exploreru i odaberite Dodaj > Novi projekt. Odaberite predložak projekta NUnit Test Project. Dodajte referencu iz test projekta projektu koji sadrži kod koji želite da testirate
Kako da koristim ESLint kod u Visual Studiju?

Naredba + shift + p i otvorit će se nešto ovako. Sada upišite ESLint unutar okvira za pretragu i vidjet ćete nešto poput ovoga, a trebate odabrati opciju ESLint: Kreiraj ESLint konfiguracijsku opciju, a zatim ćete vidjeti da će se integrirani terminal unutar Visual Studio Code otvoriti s nekim opcijama podešavanja
Kako da koristim reakciju u Visual Studiju?
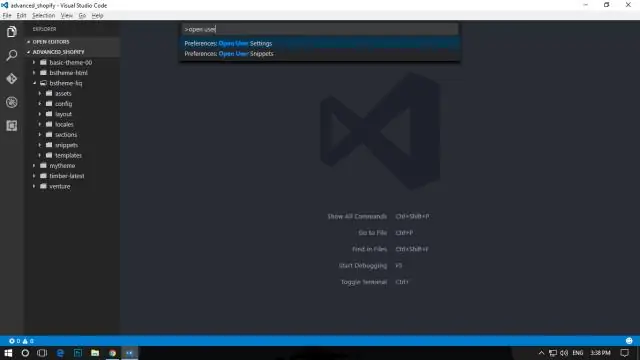
Js i React aplikacija - Visual Studio | Microsoft Docs. U Solution Exploreru (desno okno), kliknite desnim tasterom miša na npm čvor u projektu i izaberite Instaliraj nove npm pakete. U dijaloškom okviru Instaliraj nove npm pakete, potražite react paket i odaberite Instaliraj paket da biste ga instalirali
Kako da koristim kod za otklanjanje grešaka u Visual Studiju?

Kada postavite konfiguraciju za pokretanje, započnite sesiju otklanjanja grešaka sa F5. Alternativno, možete pokrenuti svoju konfiguraciju kroz paletu naredbi (Ctrl+Shift+P), filtriranjem na Otklanjanje grešaka: Odaberite i započnite otklanjanje grešaka ili otkucajte 'debug' i odaberete konfiguraciju koju želite da otklonite
