
Sadržaj:
2025 Autor: Lynn Donovan | [email protected]. Zadnja izmjena: 2025-01-22 17:20
Navigacija odnosi se na interakcije koje dozvoljavaju korisnicima navigirati preko, u i nazad iz različitih dijelova sadržaja unutar vaše aplikacije. Android Jetpack's Navigacija komponenta vam pomaže da implementirate navigacija , od jednostavnog dugme klikove na složenije obrasce, kao što su trake aplikacija i navigacija crtač.
Shodno tome, šta su navigacioni tasteri?
Dugmad za navigaciju . Možete koristiti navigacijski gumbi za kretanje kroz menije. Postoje četiri navigacijske dugmad koju možete koristiti za kretanje kroz meni: gore, dolje, desno i lijevo. Svaki dugme odgovara smjeru u kojem se možete kretati u meniju.
Slično tome, koja su tri dugmeta na Androidu? The tri dugmeta na Androidu imaju dugo obrađene ključne aspekte navigacije. Najlijeviji dugme , ponekad prikazan kao strelica ili trokut okrenut lijevo, vraćao je korisnike na jedan korak ili ekran. Najdesniji dugme prikazao sve trenutno pokrenute aplikacije. Centar dugme vratio korisnike na početni ekran ili prikaz radne površine.
Nakon toga, neko se takođe može pitati, kako da promenim dugmad za navigaciju na svom Androidu?
Slijedite ove korake:
- Otvorite Postavke vašeg telefona.
- Pomaknite se prema dolje i dodirnite Sistem.
- Pronađite Gestes i dodirnite ga.
- Dodirnite Prevucite prema gore na početnom dugmetu.
- Uključite prekidač - odmah ćete primijetiti da se navigacijski gumbi mijenjaju.
Kako mogu dobiti navigaciju pokretima na Androidu?
Samo da rezimiramo - sa novim sistemom navigacija način rada - korisnici se mogu kretati nazad (prevlačenjem s lijeve/desne ivice), na početni ekran (prevlačenjem odozdo prema gore) i pokrenuti pomoćnika uređaja (prevlačenjem iz donjih uglova) pomoću gestovima nego dugmad.
Preporučuje se:
Šta su zdravstvene usluge uređaja na Androidu?
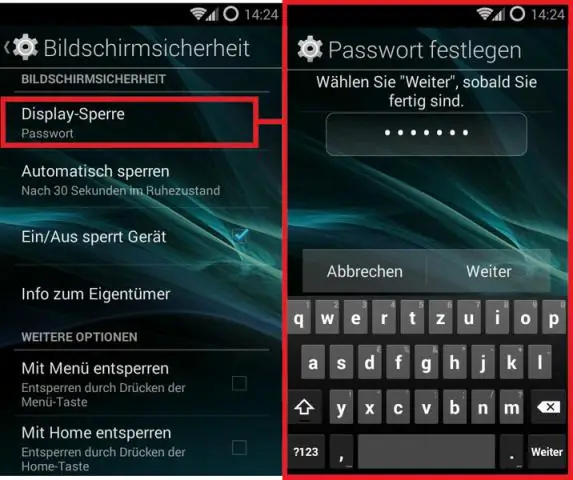
Aplikacija Device Health Services pruža "personalizovane procjene baterije na osnovu vaše stvarne upotrebe" za uređaje koji koriste Android 9 Pie. Verzija 1.6 se sada pojavljuje i omogućava korisnicima da brzo resetuju Adaptive Brightness
Šta je dijaloški okvir tipke prečice?
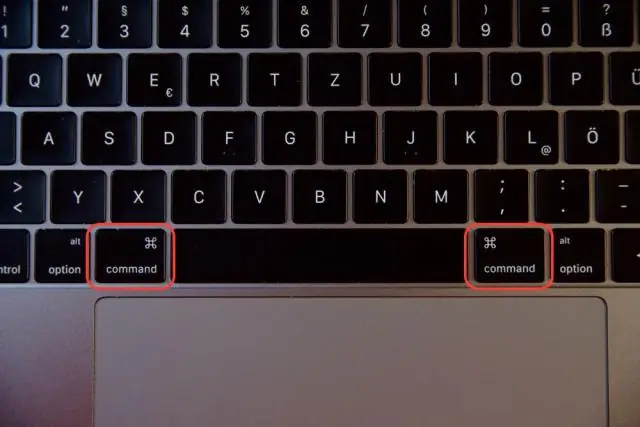
Prečice na tastaturi za okvire za dijalog Prečice na tastaturi: Tasterske prečice u okvirima za dijalog Koristite Shift + Tab Pomeranje kursora unazad unutar okvira za dijalog. Ctrl + Z Poništavanje promjena u tekstu ili polju opisa prije osvježavanja. Ctrl + C Kopira odabrani tekst u međuspremnik
Koja je upotreba tipke prečice f8 u SAP-u?
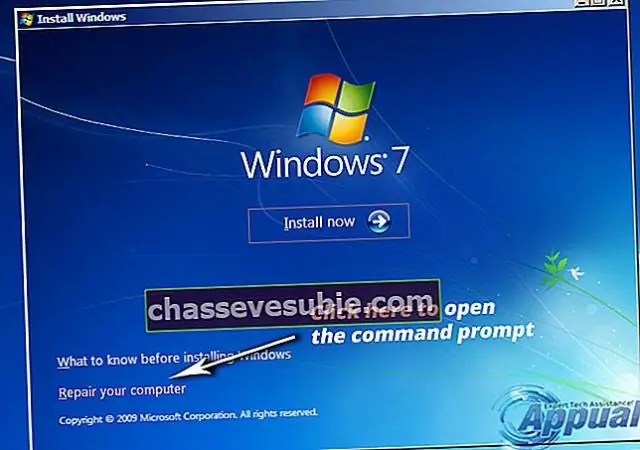
SAP Rad sa podacima Prečica na tastaturi Opis Ctrl F6 Prikaz rezultata. F8 Sažimanje svih nivoa. Ctrl-Shift F4 Sortiraj u opadajućem redoslijedu. Shift F4 Dinamički odabiri. Odaberite dodatna polja za kriterije pretraživanja
Koje su funkcijske tipke na MacBook Pro-u?

Da biste pristupili funkcijskim tipkama (F1–F12) na Touch Baru vašeg MacBook Pro-a, držite tipku Function (fn) u donjem lijevom dijelu tipkovnice. Dodirna traka vašeg MacBook Pro-a mijenja se tako da prikazuje funkcijske tipke koje možete odabrati, a zatim se vraća u svoje prethodno stanje kada otpustite funkcijsku tipku
Kako da isključim preklopne tipke u Windows 10?
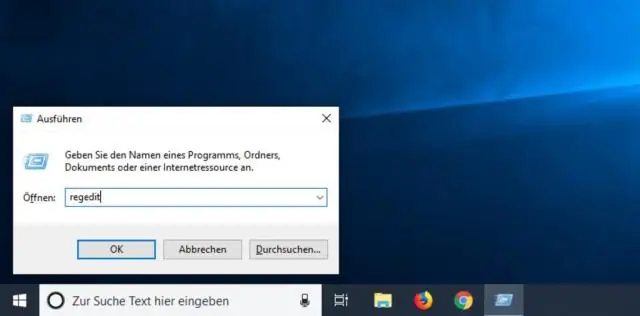
Korak 1: Kontrolna tabla pristupa. Korak 2: Otvorite izgled i personalizaciju. Korak 3: Dodirnite Uključi tipke za laki pristup ispod Easeof Access Center da nastavite dalje. Korak 4: Označite okvir prije Uključi preklopne tipke i pritisnite OK u prozoru Učinite tastaturu lakšom za korištenje. Korak 2: Poništite odabir Uključi preklopne tipke i dodirnite OK
