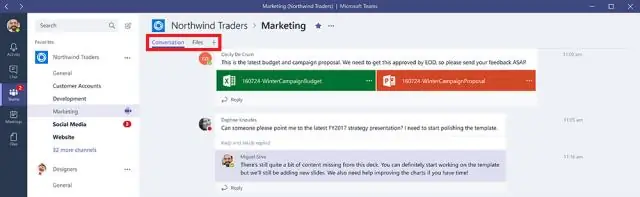
Sadržaj:
2025 Autor: Lynn Donovan | [email protected]. Zadnja izmjena: 2025-01-22 17:20
Kliknite i držite dugme miša on gornju lijevu ćeliju u podacima sto da želite graf . Prevucite mišem do donje desne ćelije on the sto i otpustite dugme miša. kliknite na " Insert " na vrhu stranice i odaberite " Grafikon " iz padajućeg menija Grafikon Prozor uređivača se pojavljuje iznad vaše tabele.
Nakon toga, neko se također može pitati, kako napraviti tabelu u Google Docs 2019?
Otvorite dokument sa sto koju želite da dodate Google dokumenti kolone i redove do. U slučaju da jesi dodavanje ga u prezentaciju, a zatim otvorite prezentaciju sa sto želite da dodate redove i kolone. Desni klik na bilo koju ćeliju u sto ako nije bitno gdje se red ili kolona pojavljuju.
Također, kako povezati tabele u Google dokumentima? Da spojite tabele:
- Odaberite Datoteka > Spoji.
- Izaberite tabelu sa kojom želite da se spojite sa liste na Google disku ili zalijepite URL tabele.
- Za obje tabele izaberite kolonu iz padajućeg menija Podudaranje kolona.
- Pregledajte kolone za novu tablicu i poništite sve koje ne želite uključiti.
- Kliknite Kreiraj spojenu tabelu.
Shodno tome, kako napraviti tabelarni grafikon?
Kako pretvoriti tabelu u grafikon
- Označite tabelu.
- Odaberite karticu "Insert" na traci.
- Kliknite na "Objekat" u grupi Tekst, koja se nalazi na desnoj strani.
- Kliknite na "Objekat" iz padajućeg menija koji se pojavi.
- Na listi "Vrste objekata" odaberite "Microsoft Graph Chart". (Morat ćete se pomaknuti prema dolje.)
- Kliknite na “OK”.
Kako da konvertujem tabelu u tekst u Google dokumentima?
Docs ne nudi a tabela u tekst funkcija u ovom trenutku. Za premještanje sadržaja iz a sto u svoj dokument, samo povucite kursor samo kroz sadržaj (ne kroz linije iznad/ispod sto ), pritisnite Ctrl + C da biste ga kopirali, zatim idite na željeno mjesto u dokumentu i pritisnite Ctrl + V da biste ga tamo zalijepili.
Preporučuje se:
Kako napraviti grafikon sagorevanja u agile-u?
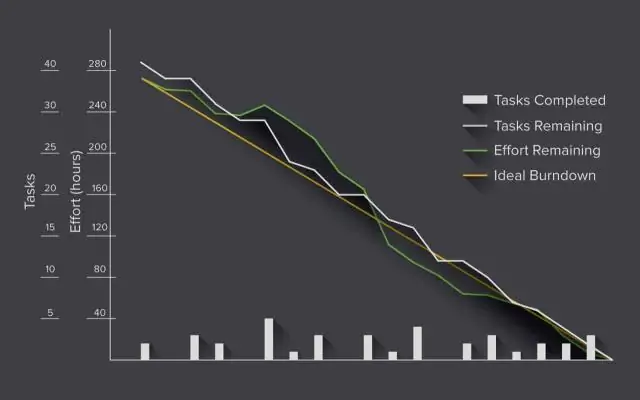
Korak 1 – Kreirajte tabelu podataka. Sva izvještavanja zahtijevaju unos, obično podatke. Korak 2 – Definirajte zadatke. Korak 3 – Unesite procjenu vremena za zadatak. Korak 4 – Napravite procijenjeni napor. Korak 5 – Pratite dnevni napredak. Korak 6 – Stvarni napor. Korak 7 – Kreirajte grafikon sagorevanja projekta. Drugi tipovi Burn-Down Chart
Kako napraviti horizontalni grafikon?
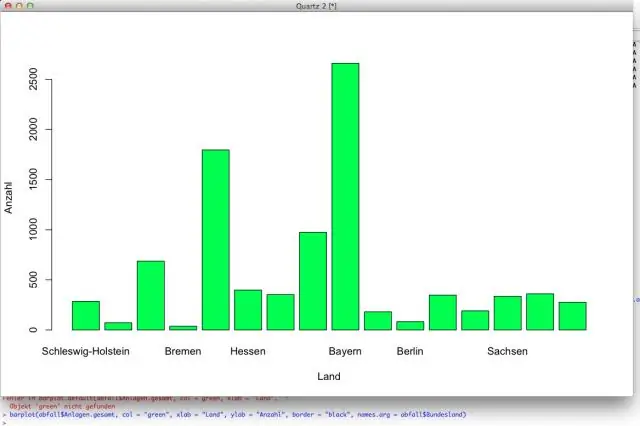
Koraci za kreiranje trakastog grafikona Istaknite podatke koje želite koristiti za trakasti grafikon. Izaberite karticu Umetanje na traci sa alatkama na vrhu ekrana. Sada ćete vidjeti trakasti grafikon koji se pojavljuje u vašoj proračunskoj tablici s horizontalnim trakama koje predstavljaju i rok trajanja i vrijeme obnavljanja zaliha za svaki proizvod
Kako mogu napraviti oznake adresa na Google dokumentima?

Kada budete spremni, kreirajte svoj sadržaj za spajanje pošte u GoogleSheet. otvorite novi Google dokument. kliknite na meni Dodaci. izaberite Avery Label Merge. izaberite Novo spajanje. kliknite na Address Labels ili Name Badges. odaberite Avery oznaku ili značku koju želite. odaberite tabelu koja sadrži informacije o spajanju pošte
Kako pretvoriti tabelu u grafikon na Google dokumentima?
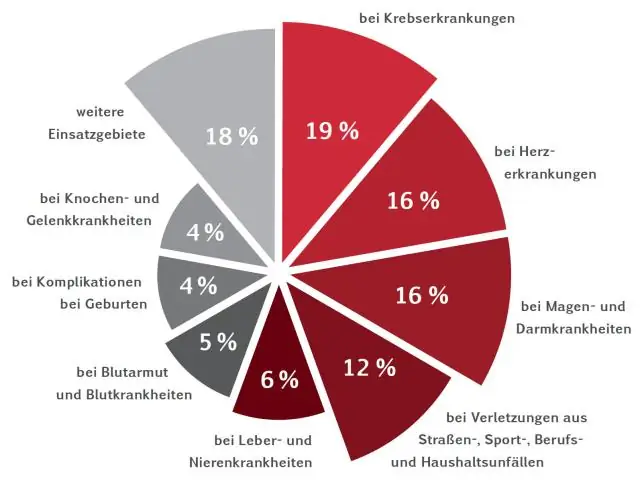
Kliknite i držite tipku miša na gornjoj lijevoj ćeliji u tablici podataka koju želite prikazati grafikonom. Povucite miša do donje desne ćelije na stolu i otpustite tipku miša. Kliknite na 'Insert' na vrhu stranice i odaberite 'Grafikon' iz padajućeg izbornika. Prozor uređivača grafikona pojavljuje se iznad vaše tabele
Kako da napravim Ganttov grafikon u Google dokumentima?

Postavite svoju tabelu za upravljanje Google projektima tako što ćete napraviti tabelu za raspored vašeg projekta. Dodajte drugu tabelu ispod. Kliknite u kut vaše nove tabele i odaberite sve podatke u njoj. U uređivaču grafikona, na kartici Podaci, kliknite na padajuću strelicu ispod zaglavlja 'Tip grafikona' da otvorite meni
