
2025 Autor: Lynn Donovan | [email protected]. Zadnja izmjena: 2025-01-22 17:20
Da koristite VoiceView preko Bluetooth-a:
- Uključite svoj Bluetooth uređaj i postavite ga na način uparivanja.
- pritisnite i držite the dugme za napajanje na vašem Kindle za devet sekundi.
- Sačekajte do dvije minute da čujete zvuk VoiceViewinstructions na "Držite dva prsta the ekran za koristiti ovaj audio uređaj sa VoiceView uključen čitač ekrana Kindle ."
Slično tome, kako da koristim VoiceView?
Kada je omogućeno, možete koristiti pokretima za navigaciju vašim uređajem dok VoiceView opisuje radnje koje izvodite na ekranu. Koristi jedan od sljedećih metoda za uključivanje VoiceView : Uključi: Pritisnite i držite dugme Mikrofon/kamera. Kada čujete upozorenje, stavite dva prsta (malo razdvojena) na ekran i držite ih 5 s.
Također znate, da li Kindle Paperwhite ima VoiceView? The VoiceView Čitač ekrana dostupan je na Firetablets i Kindle uređaja. Kindle Audio adapter se aktivira VoiceView on Kindle Paperwhite kada je priključen the Micro-USB port.
S tim u vezi, kako natjerati Kindle da vam čita?
Slušajte knjige s pretvaranjem teksta u govor na KindleFire
- Dok čitate, dodirnite centar ekrana, a zatim dodirnite Aa(Postavke).
- Dodirnite Još opcija, a zatim dodirnite Uključeno pored Pretvaranje teksta u govor.
- Dodirnite ekran da se ponovo prikaže traka sa alatkama za čitanje, a zatim dodirnite dugme Reproduciraj pored trake napretka čitanja da čujete tekst koji se čita naglas.
Može li moj Kindle čitati naglas?
Čitaj naglas sa Glas preko . The Kindle aplikacija podržava iOS Glas preko accessibilityfeature. With Glas preko omogućena na vašem uređaju, audio podrška je obezbeđena za mnoge knjige i funkcije.
Preporučuje se:
Kako da koristim aplikaciju SmartThings na svom Samsung TV-u?

Korišćenje SmartThings-a na TV-u Na početnom ekranu koristite daljinski upravljač za TV za navigaciju i otvaranje SmartThings-a. Ako je potrebno, prijavite se na svoj Samsung nalog ako već niste prijavljeni. Sada možete pregledati, nadgledati i kontrolirati svoje SmartThings uređaje. Odaberite uređaj da provjerite njegov status ili izvršite neku radnju
Kako da nabavim Google disk na svom Kindleu?

Pošalji u aplikaciju Kindle Otvorite svoj Google disk i prijavite se ako to bude potrebno. Prevucite dokument koji želite da preuzmete na lokaciju koju želite. Otvorite aplikaciju 'Send to Kindle' i prevucite dokument u prozor aplikacije. Kliknite na 'Pošalji' da pošaljete datoteku na KindleFire
Kako da koristim glasovne bilješke na svom Androidu?
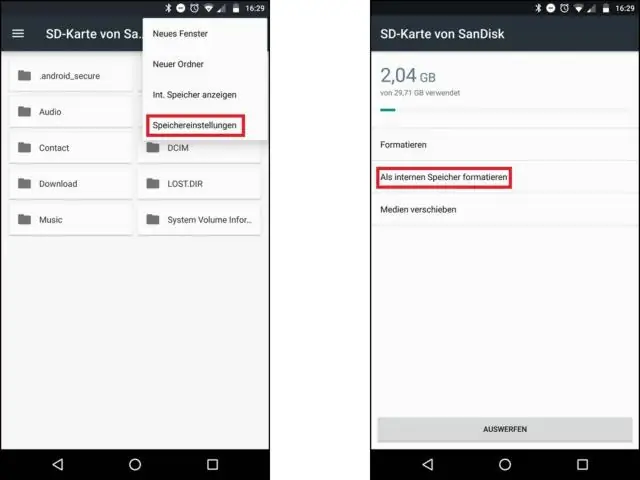
Kreirajte bilješku svojim glasom Na svom Android telefonu ili tabletu otvorite aplikaciju GoogleKeep. Pri dnu dodirnite Govori. Kada se pojavi mikrofon, izgovorite svoju bilješku. Da ga poslušate, dodirnite Reproduciraj. Da ga uklonite, dodirnite Izbriši
Kako da koristim LogMeIn na svom iPhone uređaju?

Instalirajte aplikaciju LogMeIn na bilo koji iOS ili Android uređaj koji želite da koristite za povezivanje sa računarima na svom LogMeIn nalogu. Vaš uređaj mora ispunjavati zahtjeve prikazane na listi prodavnice. Na vašem iPhoneu, iPadu ili iPod touchu dodirnite AppStore. Potražite LogMeIn. Dodirnite LogMeIn. Pratite sva uputstva na ekranu
Kako promijeniti font na svom Kindleu?
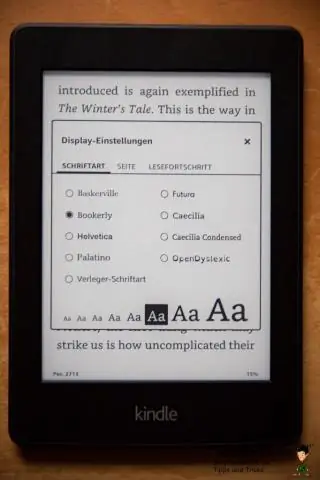
Originalni način promjene veličine fonta Uključite svoj Kindle. Prevucite prstom da otključate. Dodirnite vrh ekrana. Odaberite grafiku “Aa”. Prilagodite tekst na veličinu koju želite ili potpuno promijenite font (Caecilia je nešto veća i lakša za čitanje od Future, na primjer, a Helvetica je podebljanija)
