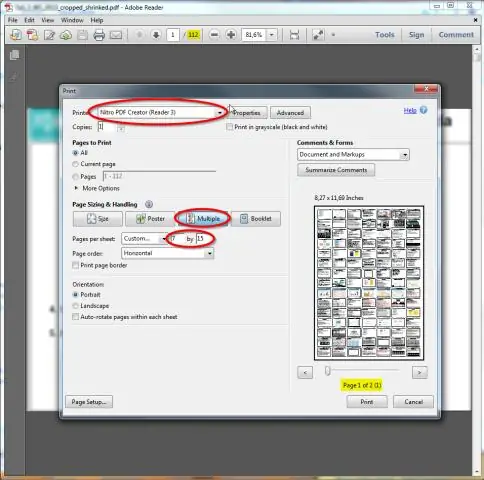
2025 Autor: Lynn Donovan | [email protected]. Zadnja izmjena: 2025-06-01 05:07
Ako želite da prilagodite svoj PowerPoint obris u programu Microsoft Word prije nego što ga odštampate, jednostavno:
- Idite na karticu Datoteka.
- ?Kliknite na Izvoz.
- Odaberite Kreirajte Handouts na lijevo.
- ?Klikni Kreirajte Handouts desno.
- Odaberite ' Prazne linije pored slajdova ' ili ' Prazne linije ispod slajdova ' (u zavisnosti od toga šta želite)
- Kliknite OK.
Imajući ovo u vidu, kako da pretvorim PowerPoint u materijal?
Uredite ili odštampajte PowerPoint materijale u Wordu
- Kliknite na File > Export.
- U okviru Izvoz kliknite na Kreiraj materijale, a u okviru Kreiraj materijale u programu Microsoft Word kliknite na Kreiraj materijale.
- U polju Pošalji u Microsoft Word kliknite na izgled stranice koji želite, a zatim uradite nešto od sljedećeg:
Osim gore navedenog, šta je prezentacijski materijal? Handouts . A handout je poseban pogled na prezentacija pogodan za štampanje i distribuciju publici. Svaki handout stranica sadrži od jedne do šest sličica slajdova tako da publika može pratiti ono što je predstavljeno i koristiti kao referencu.
Nakon toga, postavlja se pitanje kako da odštampam PowerPoint slajdove sa praznim redovima za beleške?
Štampajte slajdove sa ili bez bilješki govornika
- Kliknite na File > Print.
- U okviru Podešavanja kliknite na drugi okvir (koji podrazumevano kaže Slajdovi cele stranice), a zatim u okviru Print Layout kliknite na Stranice sa beleškama. Notes Pages štampa jedan slajd po stranici, sa napomenama govornika ispod.
- Stavite druge postavke, kao što su koje slajdove želite, koliko kopija itd.
- Kliknite na Print.
Koja tri svojstva senke se mogu podesiti u PowerPointu?
The 3 Korisno Shadow efekti u PowerPoint . U ovom članku, vi će naučite 3 vrste senka efekti u PowerPoint - Spoljna, unutrašnja i perspektiva. Saznajte za što se koristi svaki tip i pogledajte primjere kako ih koristiti. Senke učinite da vaši objekti i slike iskaču iz vašeg slajda.
Preporučuje se:
Kako da kreirate grafikon sunčevih zraka u Powerpointu?
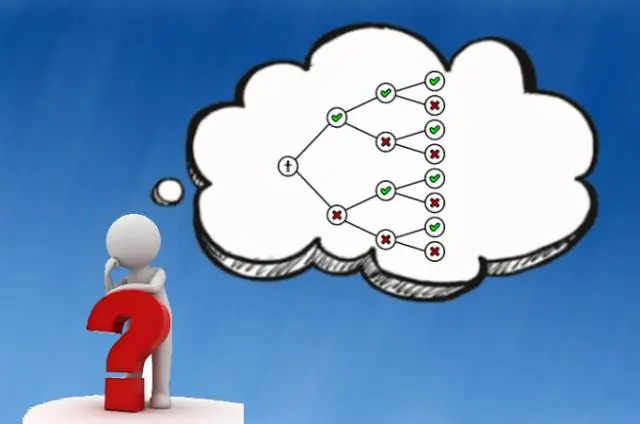
Kreirajte grafikon sunčevih zraka Odaberite svoje podatke. Na traci kliknite na karticu Umetanje, a zatim kliknite. (ikona hijerarhije) i odaberite Sunburst. Savjet: Koristite kartice Dizajn i Oblikovanje grafikona da biste prilagodili izgled svog grafikona. Ako ne vidite ove kartice, kliknite bilo gdje na grafikonu Sunburst da biste ih prikazali na traci
Kako kreirate makro u Microsoft PowerPointu?
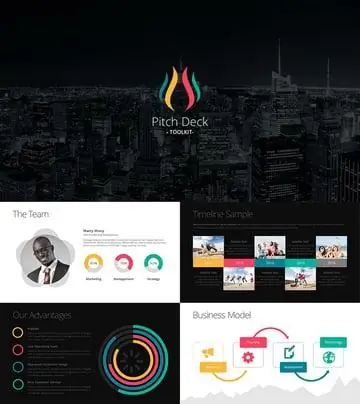
Kreiranje makroa u PowerPointu Na kartici Prikaz odaberite Makroi. U dijaloškom okviru Makro upišite ime za makro. Na listi Makro u, kliknite na predložak ili prezentaciju u koju želite da pohranite makro. U polju Opis otkucajte opis za makro. Kliknite Kreiraj da otvorite Visual Basic za aplikacije
Šta je emitovanje slajdova u PowerPointu?
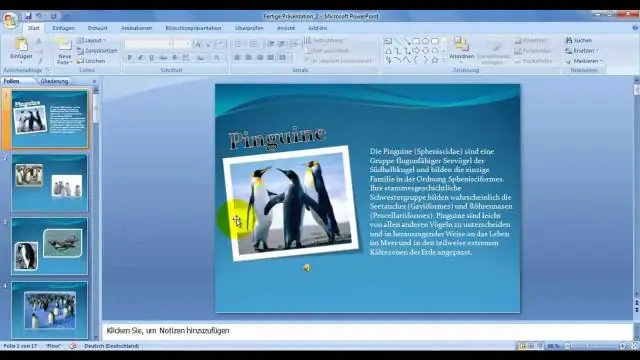
Pregled emitovanja prezentacije U PowerPointu 2010, funkcija Broadcast SlideShow u PowerPointu 2010 vam omogućava da dijelite slajd šou sa bilo kim, bilo gdje, preko weba. Šaljete link (URL) svojoj publici, a onda svi koje ste pozvali gledaju sinkronizirani prikaz vaše prezentacije u svom pretraživaču
Kako prikazujete nastavak slajdova u PowerPointu?

Kliknite na karticu 'Slide Show' na vrhu prozora PowerPoint. Kliknite na 'Podesi projekciju slajdova' u odjeljku Postavljanje na vrhu da započnete postavljanje svoje emisije. Pojavljuje se prozor Set Up Show. Postavite kvačicu ispred opcije Petlja neprekidno do Esc, u odjeljku Prikaži opcije
Kako se zove grupa slajdova u PowerPointu?

Slajd je jedna stranica prezentacije. Zajedno, grupa slajdova može biti poznata kao slajd paluba. U digitalnom dobu, slajd se najčešće odnosi na jednu stranicu razvijenu pomoću programa za prezentacije kao što su Microsoft PowerPoint, Apple Keynote, Apache OpenOffice ili LibreOffice
