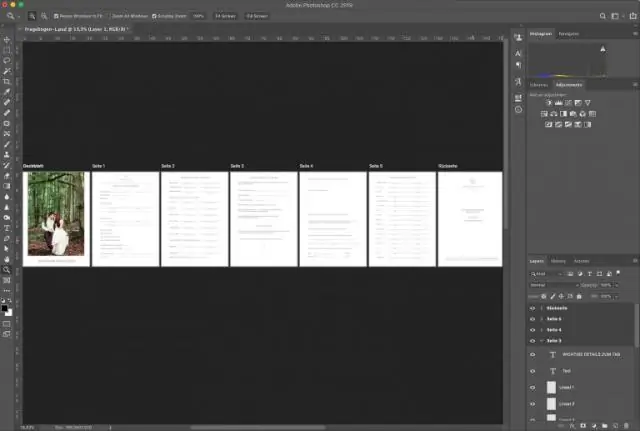
2025 Autor: Lynn Donovan | [email protected]. Zadnja izmjena: 2025-01-22 17:20
Kako koristiti OneDrive za slanje priloga
- Otvori novi email klikom na Novo.
- Kliknite na Priloži.
- Odaberite a fajl za pričvršćivanje sa bilo kojeg vašeg OneDrive ili vaš računar.
- Da biste priložili a fajl sa OneDrive-a : odaberite dokument iz OneDrive a zatim kliknite na Next.
Osim toga, kako da pošaljem dokument e-poštom sa OneDrive-a?
Pozivanje ljudi putem e-pošte
- U OneDrive-u odaberite datoteku ili mapu koju želite podijeliti.
- Kliknite na dugme Dijeli.
- Odaberite Pozovi ljude.
- Unesite adrese e-pošte osoba sa kojima ćete dijeliti datoteku ili folder.
- Kliknite na vezu Primaoci mogu uređivati.
- Odaberite privilegije pristupa na padajućim menijima.
Osim toga, kako da kontaktiram OneDrive? Možeš kontakt Microsoft korisnička podrška na broj telefona 1 800-642-7676 ormicrosoft.com/contactus.
Shodno tome, kako da priložim datoteku sa OneDrive-a na Gmail?
NOVO: Priložite Cloud fajl direktno sa svog Gmail-a
- Korak 1: Instalirajte proširenje za Google Chrome. U Chromeu kliknite na vezu ekstenzije. Kliknite Dodaj u Chrome.
- Korak 2: Sastavljanje vaše e-pošte s prilogom: Prilikom sastavljanja e-pošte, priložite bilo koji od vaših fajlova sa Box, Egnyte, OneDrive, itd. klikom na dugme ikone cloudHQ direktno iz svoje e-pošte:
Kako da sačuvam datoteke direktno na OneDrive?
U Wordu, Excelu ili PowerPointu
- Kliknite na karticu Datoteka, a zatim kliknite na Sačuvaj i pošalji.
- Kliknite na Save to Web.
- Kliknite na Prijava, prijavite se na svoj OneDrive nalog i kliknite na OK.
- Odaberite fasciklu u OneDrive-u i kliknite na Sačuvaj kao. Upišite naziv za svoju datoteku i kliknite na Spremi.
- Dokument je sada sačuvan u OneDrive.
Preporučuje se:
Kako da pošaljem besplatne pakete vojne nege?
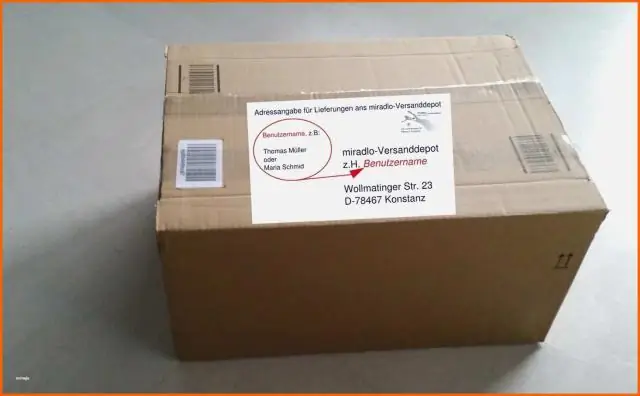
Poštanska služba Sjedinjenih Američkih Država (USPS) nudi besplatan “Vojni komplet” sa potrebnim zalihama za slanje paketa u inostranstvo, uključujući kutije, traku za pakovanje i carinske formulare. Posjetite USPS web stranicu da dobijete svoj besplatni komplet, koji će vam biti dostavljen i stići na vaša vrata u roku od 5 do 7 radnih dana
Kako da pošaljem obavještenje putem e-pošte?
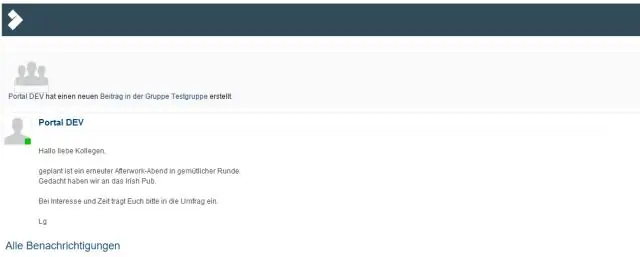
Uključivanje ili isključivanje obavještenja Na računaru otvorite Gmail. U gornjem desnom uglu kliknite na Postavke. Pomaknite se prema dolje do odjeljka 'Obavijesti na radnoj površini'. Odaberite Obavještenja o novoj pošti uključena, Važna obavještenja o pošti uključena ili Obavještenja o pošti isključena. Na dnu stranice kliknite na Sačuvaj promjene
Kako da pošaljem sliku na mobilni telefon?

2. metod Slanje slika sa jednog telefona na drugi Otvorite sliku na telefonu koju želite da pošaljete. Koristite aplikaciju Fotografije na telefonu i otvorite sliku koju želite poslati. Dodirnite dugme 'Podeli'. Odaberite metodu kojom želite podijeliti sliku. Završite slanje poruke
Kako da preuzmem datoteke koje se dijele sa mnom na OneDrive?

Preuzimanje datoteka i fascikli sa OneDrive iliSharePoint-a Na svom OneDrive, SharePoint Server 2019 ili SharePointOnline veb lokaciji izaberite datoteke ili fascikle koje želite da preuzmete. U gornjoj navigaciji odaberite Preuzmi. Ako vas pretraživač zatraži, odaberite Sačuvaj ili Sačuvaj kao i pretražite lokaciju na kojoj želite da sačuvate preuzimanje
Kako da pošaljem datoteke preko Bluetooth-a na svom laptopu sa Windows 8?
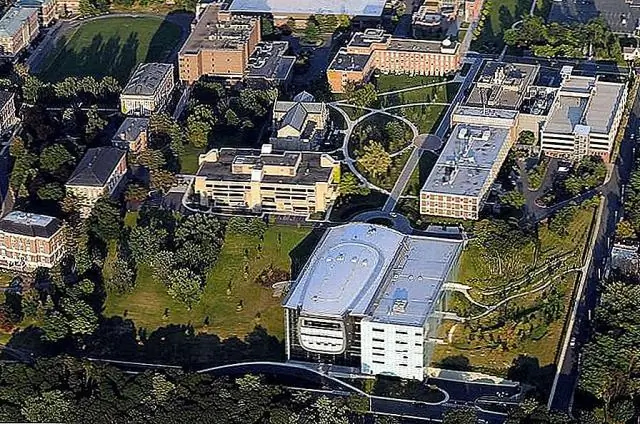
Slanje fajlova preko Bluetooth-a Uverite se da je drugi uređaj sa kojim želite da delite uparen sa vašim računarom, uključen i spreman za primanje datoteka. Na računaru izaberite Start > Podešavanja > Uređaji >Bluetooth i drugi uređaji. U podešavanjima Bluetooth i drugih uređaja izaberite Pošalji ili primi datoteke putem Bluetooth-a
