
2025 Autor: Lynn Donovan | [email protected]. Zadnja izmjena: 2025-01-22 17:20
Slijedite jednostavne korake u nastavku kako biste omogućili Hindikeyboard na vašem ažuriranju za iOS 5.0 koji koristi iPhone, iPod TouchandiPad
- Otvori the postavke; pritisnite na the Opcija "Opšte", a zatim idite na tastaturu.
- Pomaknite se malo prema dolje i odaberite the "Međunarodna tastatura"
- Odaberite the 'Dodaj novu tastaturu' iz the opcija.
Osim ovoga, kako prilagoditi svoju iPhone tastaturu?
Kako postaviti tastaturu kao zadanu na iPhoneandiPad
- Pokrenite aplikaciju Postavke na svom iPhoneu ili iPadu.
- Dodirnite General.
- Dodirnite tastaturu.
- Dodirnite Tastature.
- Dodirnite Uredi.
- Prevucite tastaturu za koju želite da bude podrazumevana na vrh liste.
- Dodirnite Gotovo u gornjem desnom uglu.
Štaviše, kako da dobijem simbole na svom iPhone-u? Glifovi i određeni jedinstveni znakovi mogu se ukucati na iPhoneu izvorno dodavanjem opcionalne tipkovnice slične dodavanju podrške za ikone Emoji na iOS-u:
- Otvorite Postavke, a zatim idite na "Općenito"
- Odaberite “Keyboard”, zatim dodirnite “AddNewKeyboard…” i odaberite “Japanese (Kana)”
S tim u vezi, kako mogu da ukucam marati u iPhone?
Da biste to učinili, slijedite ove korake:
- Pokrenite aplikaciju Postavke na svom uređaju dodirom na ikonu Postavke.
- Dodirnite Općenito, pomaknite se prema dolje, a zatim dodirnite Tastatura.
- Na stranici sa tastaturom dodirnite Međunarodne tastature.
- Dodirnite Dodaj novu tastaturu….
- Pomaknite se prema dolje i odaberite hindi.
- To je to. Vaš iPad ili iPhone je sada spreman za Hinditextinput.
Kako da dodam brojeve na svoju iPhone tastaturu?
Zatim posjetite Postavke > Općenito > Tastatura > Tastature. To vam pokazuje sve tastatura aplikacije koje ste instalirali, plus " Dodati Novo Tastatura "opcija na dnu. Kliknite na to da pogledate dostupne tastature. Na listi "tastature treće strane" u centru, kliknite na jednu da dodati njegovu punu funkcionalnost.
Preporučuje se:
Kako mogu promijeniti uslugu na svom iPhoneu?
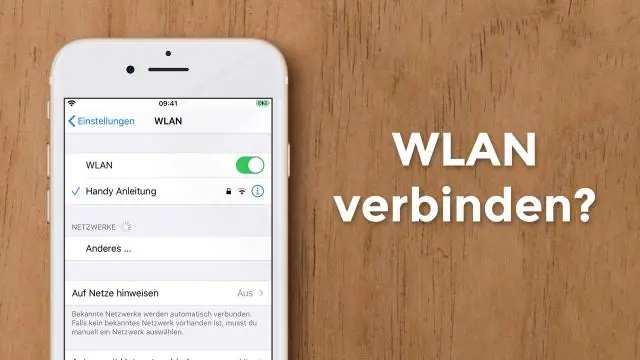
Ažurirajte postavke mobilnog operatera na vašem iPhone-u ili iPad-u Provjerite je li vaš uređaj povezan na Wi-Fi ili mobilnu mrežu. Dodirnite Postavke > Općenito > O. Ako je ažuriranje dostupno, vidjet ćete opciju za ažuriranje postavki operatera
Kako mogu promijeniti boju oznake na svom iPhoneu?
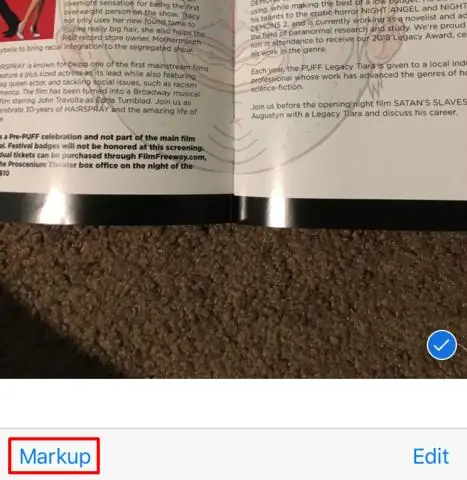
Crtajte pomoću Markupa Nakon što odaberete alat za označavanje, poput olovke, markera ili olovke, odaberite boju i počnite crtati. Ponovo dodirnite isti alat da promijenite neprozirnost boje ili dodirnite drugi alat da promijenite debljinu. Također možete dodirnuti dugme za boju da promijenite nijanse boja
Kako mogu kucati zvuk?

Evo vodiča korak po korak za kucanje glasom: Pronađite miran prostor. Uključite se. Otvorite prazan Google dokument. Otvorite alatku za kucanje glasom. Uverite se da se pojavi dugme za unos teksta glasom. Uvjerite se da je vaš mikrofon uključen i da je vaš jezik postavljen. Kliknite na dugme za snimanje i počnite govoriti. Pazite dok prepisujete
Kako mogu promijeniti jezik pokretanja na svom iPhoneu?
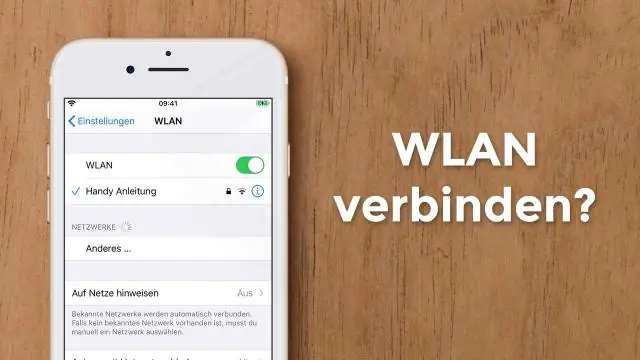
Promjena jezika na vašem iPhoneu, iPadu ili iPodtouchu Otvorite Postavke. Na početnom ekranu dodirnite Postavke. Dodirnite General. Na sljedećem ekranu dodirnite Općenito. Odaberite Jezik i regija. Pomaknite se prema dolje i dodirnite Jezik i regija. Dodirnite Jezik uređaja. Na sljedećem ekranu dodirnite '[Uređaj]Jezik'. Odaberite svoj jezik. Odaberite svoj jezik sa liste. Potvrdite svoj izbor
Kako da dobijem riječ da prestanem kucati preko svog teksta?

Možete se prebacivati između ova dva načina rada pritiskom na akey; ako ne mislite da ćete ikada koristiti način prekucavanja, možete ga također trajno isključiti u Microsoft Wordu. Pritisnite tipku 'Ins' da biste isključili način prekucavanja
