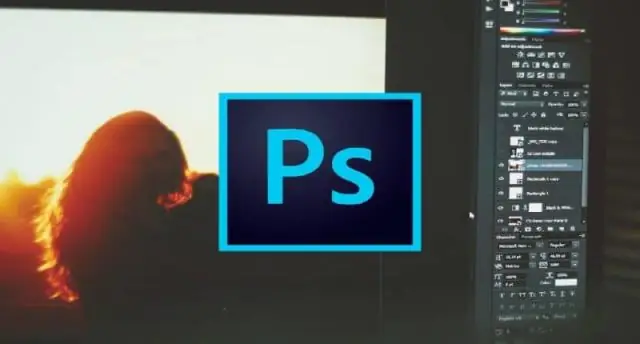
Sadržaj:
2025 Autor: Lynn Donovan | [email protected]. Zadnja izmjena: 2025-01-22 17:20
Uredite tekst na slici
- Za uređivanje tekst na sloju tipa, odaberite sloj tipa na panelu Slojevi i odaberite alat Horizontalni ili Vertikalni tip na panelu Alati. Napraviti promijeniti na bilo koju od postavki na traci sa opcijama, kao što je font ili boja teksta .
- Kada završite sa uređivanjem, kliknite na kvačicu na traci sa opcijama.
Shodno tome, kako urediti tekst u Adobe Photoshopu?
Kako izmijeniti i premjestiti tekst u Adobe Photoshopu
- Otvorite panel sa slojevima tako što ćete otići na Window > Layers.
- Na listi slojeva u panelu Slojevi pronađite tekst koji želite da uredite i dvaput kliknite na veliko T dugme.
- Zatim možete kliknuti kursorom u tom tekstu da odaberete, izbrišete ili dodate još teksta.
Osim toga, kako da uredim tekst? Uređivanje teksta pomoću alata za uređivanje objekata
- Odaberite Uredi > Izmijeni > Uredi objekt.
- Kliknite na tekst koji želite urediti.
- Odaberite Uredi > Odaberi sve da biste odabrali sav tekst u graničnom okviru ili povucite kursor da biste odabrali znakove, razmake, riječi ili čak nekoliko linija unutar okvira.
- Uradite nešto od sljedećeg da uredite tekst:
Neko se takođe može zapitati, kako urediti Photoshop dokument?
Ovdje opisujem korak po korak proces uređivanja skeniranog dokumenta u Photoshopu ispod
- Korak 1: Otvorite Photoshop.
- Korak 2: Otvorite skenirani dokument u Photoshopu.
- Korak 3: Idite na traku sa alatkama i izaberite Text Tool [T] na traci sa alatkama.
- Korak 4: Također možete pritisnuti T za aktiviranje tekstualnog alata.
Kako mogu urediti tekst na slici?
Uređivanje teksta i slika
- Uredite tekst. Odaberite tekst koji želite urediti. Unutar trake sa alatkama postoje 3 opcije: premještanje teksta, uređivanje teksta i postavke teksta.
- Uredite slike. Odaberite sliku koju želite urediti. Možete dvaput kliknuti na sliku ili koristiti ikonu za promjenu slike da je uredite.
Preporučuje se:
Kako mijenjate diskove za grebanje u Premiere Pro?
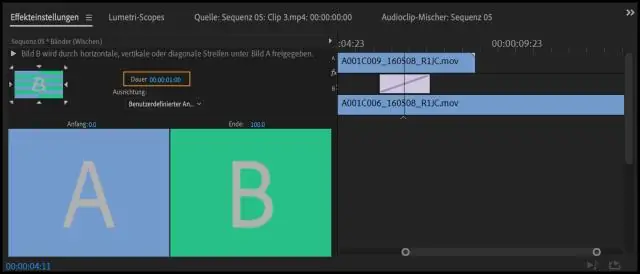
Podešavanje diska za struganje Odaberite Uredi > Postavke > Diskovi za struganje / Adobe Premiere Elements 13 > Postavke > Diskovi za struganje. Pohranjuje datoteke za grebanje u folder Moji dokumenti. Pohranjuje scratch datoteke u isti folder u kojem je pohranjen projekt
Kako mijenjate elemente u Javascriptu?
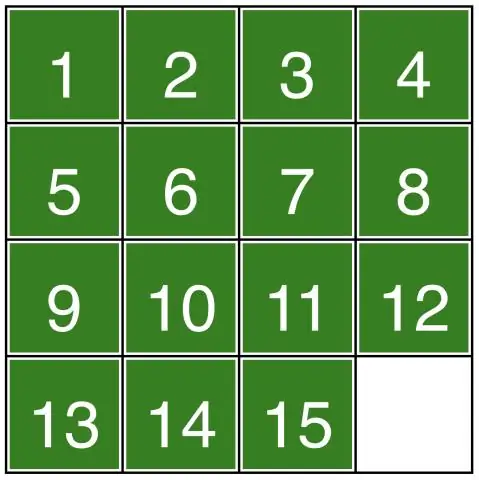
Možete zamijeniti bilo koji broj objekata ili literala, čak i različitih tipova, koristeći jednostavnu funkciju identiteta poput ove: var swap = function (x){return x}; b = swap(a, a=b); c = swap(a, a=b, b=c); Za vaš problem: var swap = function (x){return x}; lista[y] = swap(list[x], lista[x]=list[y]);
Kako mijenjate oštrice na ridgid Jobmaxu?

Sviđa mi se što vam nije potreban mali ključ ili drugi vrlo specifičan alat koji se lako gubi da biste promijenili JobMax pribor. Zamjena noževa i pribora je brza i laka. Prvo samo izvucite ručicu, a zatim prema gore da biste otpustili bravu. Prvo izvucite crnu ručku, a zatim prema gore
Kako mijenjate neprozirnost teksta u InDesignu?
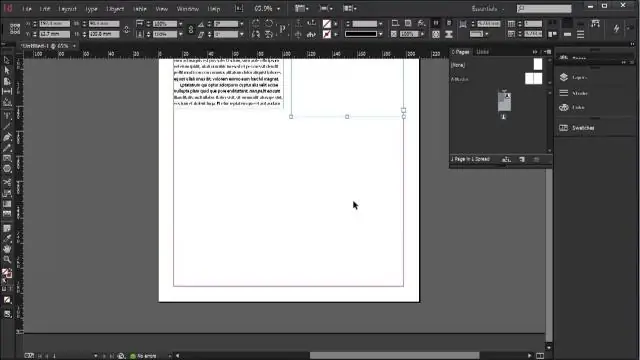
Odaberite dugme Apply Effects koje se nalazi na kontrolnoj tabli. Odaberite Objekat, Stroke, Ispuna ili Tekst u zavisnosti od stavke kojoj podešavate neprozirnost. Unesite vrijednost u okvir Prozirnost. Također možete kliknuti i povući klizač koji se nalazi pored postavke neprozirnosti
Kako da koristim alatku za unos teksta u Photoshopu CC?

Da biste koristili alatku za unos teksta: Pronađite i odaberite alat za pisanje u panelu alata. Na kontrolnoj tabli pri vrhu ekrana odaberite željeni font i veličinu teksta. Kliknite na birač boje teksta, a zatim u dijaloškom okviru odaberite željenu boju. Kliknite i prevucite bilo gde u prozoru dokumenta da biste kreirali okvir za tekst
