
Sadržaj:
2025 Autor: Lynn Donovan | [email protected]. Zadnja izmjena: 2025-01-22 17:20
Otvorite Task Scheduler by koristeći the Pokreni prozor (sve Windows verzije) Bez obzira na Windows verziju ili izdanje koje imate, možete koristiti i Pokreni prozor za pokretanje Task Scheduler . Pritisnite Windows + R tasteri na tastaturi za otvaranje Trči , a zatim otkucajte taskschd. msc u polju Otvoreno.
Shodno tome, kako da vidim koji Windows rasporedi rade?
Da biste potvrdili da je zadatak ispravno pokrenut i pokrenut, slijedite ove korake:
- 1Otvorite prozor Task Scheduler.
- 2 Sa lijeve strane prozora otvorite mapu koja sadrži zadatak.
- 3Odaberite zadatak iz gornjeg središnjeg dijela prozora Task Scheduler.
- 4U donjem središnjem dijelu prozora kliknite na karticu Istorija.
Pored gore navedenog, kako da zaustavim pokretanje zakazanog zadatka u Windowsu? Kliknite na Start i ukucajte: Task Scheduler u polje za pretragu i pritisnite Enter.
- Otvara se Planer zadataka.
- Zatim se otvara biblioteka Task Scheduler.
- Status će se promijeniti iz Ready u Disabled.
- Ili, ako se želite potpuno riješiti zadatka, kliknite desnom tipkom miša i odaberite Izbriši.
Shodno tome, kako da pronađem Task Scheduler?
Kliknite na “ Planirani zadaci ” za prikaz zakazani zadaci . Kliknite na File -> Find (ili upišite Ctrl-F) i traži za vaš zadatak . Kada ga pronađete, možete vidjeti hijerarhiju u prvoj koloni gdje je pohranjen u regularnom planer zadataka.
Kako da pokrenem zakazani zadatak iz komandne linije?
Kako kreirati zakazani zadatak koristeći Command Prompt
- Otvorite Start.
- Potražite Command Prompt, kliknite desnim tasterom miša na gornji rezultat i izaberite opciju Pokreni kao administrator.
- Unesite sljedeću naredbu da kreirate dnevni zadatak za pokretanje aplikacije u 11:00 i pritisnite Enter:
Preporučuje se:
Kako mogu znati da li je planirani zadatak pokrenut?
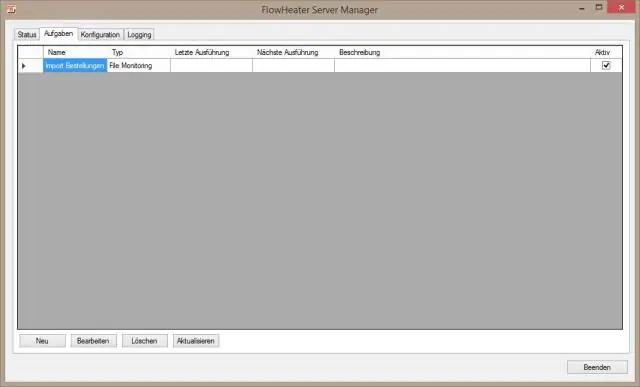
Da biste potvrdili da je zadatak ispravno pokrenut i pokrenut, slijedite ove korake: 1Otvorite prozor Task Scheduler. 2 Sa lijeve strane prozora otvorite mapu koja sadrži zadatak. 3Odaberite zadatak iz gornjeg središnjeg dijela prozora Task Scheduler. 4U donjem središnjem dijelu prozora kliknite na karticu Istorija
Kako da znam da li je Redis pokrenut?
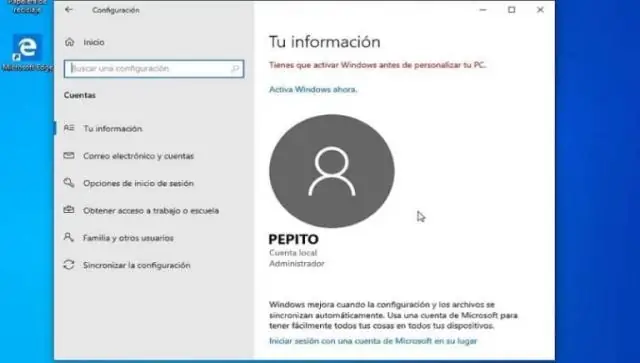
Provjerite radi li Redis Ovaj program se zove redis-cli. Pokretanje redis-cli praćeno imenom komande i njenim argumentima će poslati ovu naredbu Redis instanci koja radi na lokalnom hostu na portu 6379. Možete promijeniti host i port koji koristi redis-cli, samo pokušajte s opcijom --help da provjerite informacije o upotrebi
Kako da znam da li je OpenVPN pokrenut?
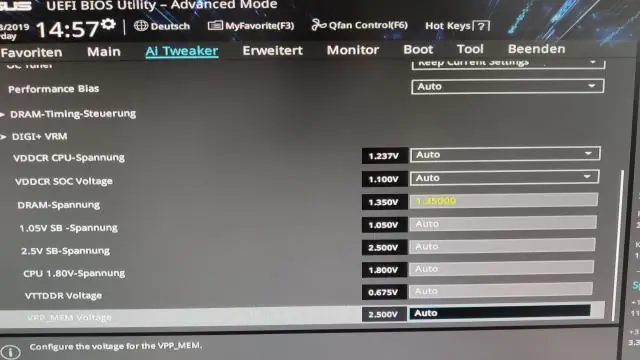
Usluga koju biste trebali provjeriti je openvpn@NAME gdje je NAME ime vašeg konfiguracijskog fajla (bez .conf). Dakle, ako je vaša openvpn konfiguracijska datoteka /etc/openvpn/client-home. conf trebate koristiti systemctl status openvpn@client-home
Kako da znam da li je AppLocker pokrenut?
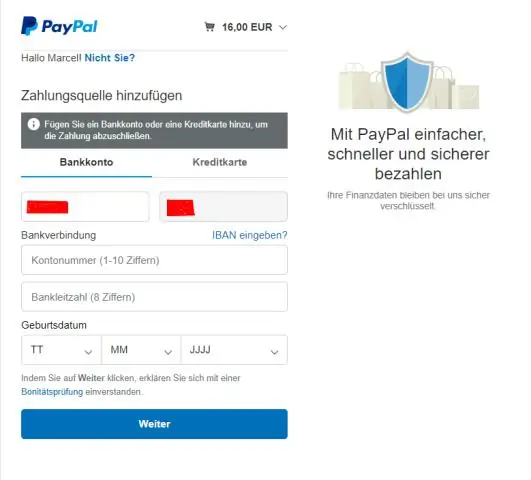
Pregledajte AppLocker Log in Event Viewer Otvorite Event Viewer. Da biste to učinili, kliknite na Start, upišite eventvwr. msc, a zatim pritisnite ENTER. U stablu konzole pod Application and Services LogsMicrosoftWindows, dvaput kliknite na AppLocker
Kako da znam da li je flume agent pokrenut?

2 odgovora. Da biste provjerili da li je Apache-Flume ispravno instaliran, cd u vaš flume/bin direktorij i zatim unesite naredbu flume-ng verzija. Uvjerite se da ste u ispravnom direktoriju pomoću naredbe ls. flume-ng će biti u izlazu ako ste u ispravnom direktoriju
