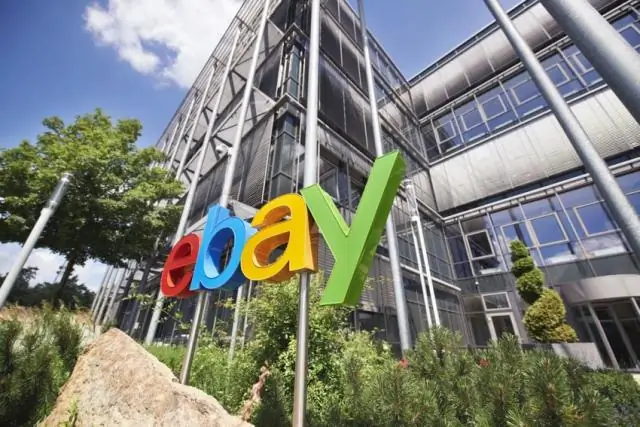
Sadržaj:
2025 Autor: Lynn Donovan | [email protected]. Zadnja izmjena: 2025-01-22 17:19
Ažurirajte Adobe Acrobat ručno
- Pokreni Acrobat i idite na Help > Check ažuriranja .
- Ako an ažurirati je dostupan, vidite dijaloški okvir prikazan ispod. Kliknite na Download.
- The ažurirati se preuzima u pozadini.
- Jednom ažurirati je instaliran, Ažuriraj se prikazuje uspješan dijaloški okvir.
Osim toga, da li se Adobe Reader DC automatski ažurira?
Adobe Acrobat Reader DC je postavljen za automatska ažuriranja po defaultu. To radi ne dajte bilo kakvu UI opciju u postavkama za kontrolu ove postavke. ITAadministratori mogu kontrolisati ažurirati podešavanja pomoću Adobe Čarobnjak za prilagođavanje DC ili WindowsRegistry.
Štaviše, koja je najnovija verzija Adobe Acrobat Pro? Acrobat
| sakriti Adobe Acrobat i Reader Adobe Acrobat i Reader | ||
|---|---|---|
| Verzija | Datum izdavanja | OS |
| 10.0 | 15. novembar 2010 | Windows/Mac |
| 11.0 | 15. oktobar 2012 | Windows/Mac |
| DC (2015.0) | 6. aprila 2015 | Windows/Mac |
Imajući ovo u vidu, kako da zaustavim Adobe Acrobat Updater?
Većina Adobe aplikacija, kao npr Acrobat , imati Updater podešavanja u Preferences. U operativnom sistemu Windows izaberite Pomoć>Proveri ažuriranja>Preference i poništite izbor u polju za potvrdu „Automatski proveri ažuriranja”. Druga opcija je da odete na Uredi>Preference> Updater i odaberite opciju "Ne preuzimaj ili ne instaliraj ažuriranja automatski".
Kako ažurirate PDF?
Kako urediti PDF fajlove:
- Otvorite datoteku u programu Acrobat.
- Kliknite na alat za uređivanje PDF-a u desnom oknu.
- Kliknite na tekst ili sliku koju želite urediti.
- Dodajte ili uredite tekst na stranici.
- Dodajte, zamijenite, premjestite ili promijenite veličinu slika na stranici koristeći izbore sa liste objekata.
Preporučuje se:
Kako da poravnam tekst u Adobe Acrobat Pro DC?

Zatim možete koristiti alat 'Select an Object' (crna strelica koja pokazuje gore-lijevo) da odaberete nekoliko tekstualnih komentara, kliknite desnom tipkom miša i odaberite 'Poravnaj > Bottom' ili šta god želite. Ono na koje kliknete desnim tasterom miša biće ono sa kojim će se poravnati ostala polja
Kako da obrišem u Adobe Acrobat Pro DC?

Postoje dva načina za 'brisanje' teksta. Jedan je korištenje alata 'Uređivanje teksta i slika' (Alati>Uređivanje sadržaja>Uredi tekst i slike). Kada je alat aktivan, možete odabrati tekst i izbrisati ga. Ako je to tekst unutar onoga što Acrobat smatra grupom teksta (npr. paragraf), ostatak ove grupe će se prilagoditi
Kako da umetnem oblik u Adobe Acrobat Pro?
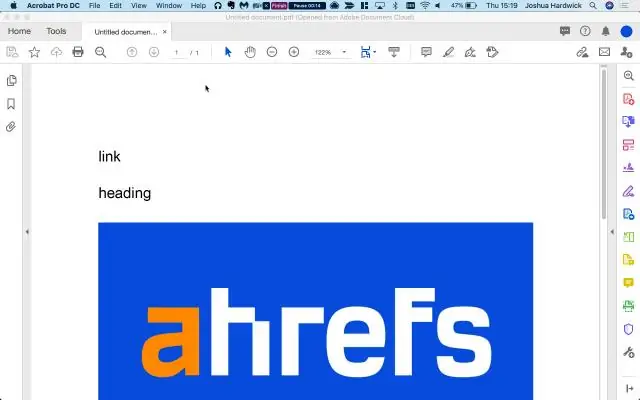
Da biste koristili pravougaonike i ovalne oblike, slijedite ove korake: Odaberite alat pravokutnika ili ovalnog oblika na traci s alatima za komentare i oznake. Kliknite i povucite dokument da nacrtate oblik. Dok je odabran alat za crtanje koji ste odabrali, kliknite na oblik koji ste kreirali i povucite uglove da biste promijenili veličinu, ako je potrebno
Kako da uredim PDF u Adobe Acrobat Pro?
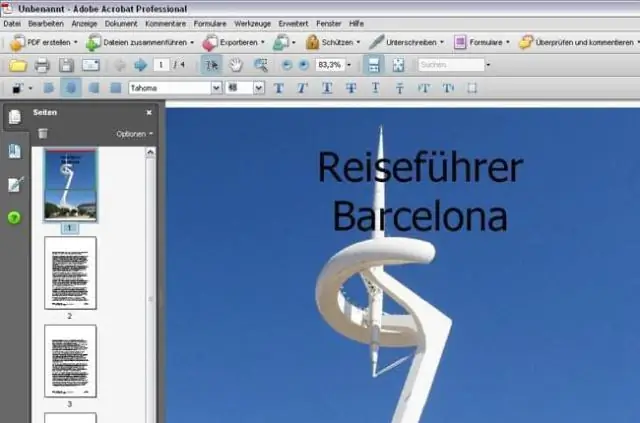
Kako urediti PDF Otvorite Adobe Acrobat. U gornjoj navigaciji odaberite Datoteka > Otvori… Odaberite svoju PDF datoteku iz prozora dokumenta. Kada se vaša datoteka otvori, odaberite 'Uredi PDF' na alatnoj traci s desne strane. Da biste uredili tekst, prvo postavite kursor na tekst koji želite urediti
Kako da dodam kutiju u Adobe Acrobat Pro DC?
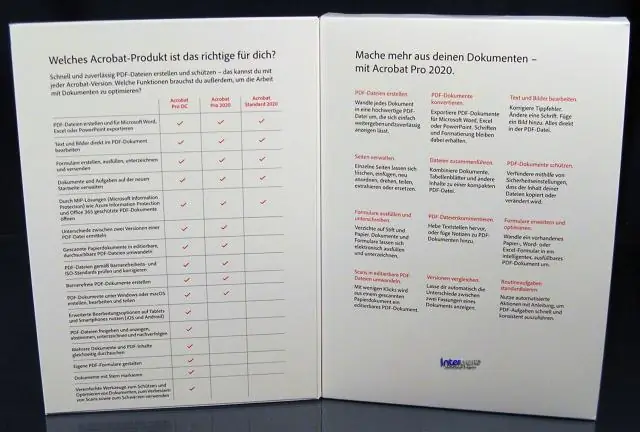
Dodavanje okvira za tekst Odaberite alat Add Text Box na traci s alatima za komentare. Kliknite na PDF. Odaberite ikonu Svojstva teksta na traci sa alatkama za komentare, a zatim odaberite boju, poravnanje i atribute fonta za tekst. Unesite tekst. (Neobavezno) Da izvršite dalje promjene u tekstualnom okviru:
