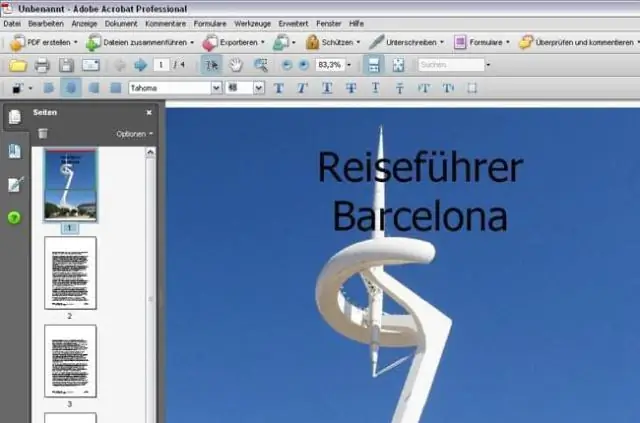
Sadržaj:
2025 Autor: Lynn Donovan | [email protected]. Zadnja izmjena: 2025-01-22 17:20
Kako urediti PDF
- Otvori Adobe Acrobat .
- U gornjoj navigaciji odaberite Datoteka > Otvori…
- Odaberite svoj PDF datoteku iz prozora dokumenta.
- Kada se vaš fajl otvori, odaberite " Uredi PDF " u desnoj alatnoj traci.
- To edit teksta, prvo postavite kursor na tekst koji želite edit .
Osim ovoga, kako mogu besplatno urediti PDF u Adobe Acrobatu?
Evo kako besplatno urediti PDF na mreži u 3 jednostavna koraka:
- Korak 1: Otpremite PDF datoteku. Prevucite svoju PDF datoteku na gornju zonu ispuštanja dokumenata ili kliknite na Upload da biste odabrali datoteku sa svog računala.
- Korak 2: Uredite PDF datoteku. Označite okvir pored naziva datoteke, a zatim kliknite gumb Uredi PDF na kartici Uredi.
- Korak 3: Preuzmite datoteku.
Nadalje, kako mogu urediti PDF koji se može ispuniti u Acrobat Pro? Kako urediti PDF koji se može ispuniti
- Otvorite Adobe Acrobat, a zatim otvorite PDF datoteku koja se može ispuniti koju želite urediti.
- Kliknite na karticu "biblioteka", a zatim kliknite na "standardno" da dodate ili ažurirate postojeća polja unutar PDF dokumenta koji se može ispuniti.
- Promijenite, izbrišite ili dodajte tekst prilikom popunjavanja fileablePDF-a.
S obzirom na ovo, kako da uredim PDF sa istim fontom?
Kako urediti PDF u Adobe Acrobatu
- Otvorite Adobe Acrobat.
- Idite na „Datoteka“i kliknite na „Otvori“.
- Odaberite PDF datoteku koju želite urediti.
- Kada se vaša datoteka otvori, odaberite “Uredi PDF” na alatnoj traci s desne strane.
- Ako želite da uredite tekst, postavite kursor na tekst koji želite da uredite.
Da li je moguće uređivati PDF?
Dok ti ne možeš uredite PDF fajl direktno u PDF formatu u Wordu, koristit ćemo zaobilazno rješenje koje vam omogućava da uređujete, a da i dalje imate PDF kad završiš. U Wordu idite na Datoteka > Otvori, a zatim idite na PDF datoteku koju želite edit . Word će automatski konvertovati PDF u Word dokument koji se može uređivati.
Preporučuje se:
Kako da ažuriram Adobe Acrobat DC na pro?
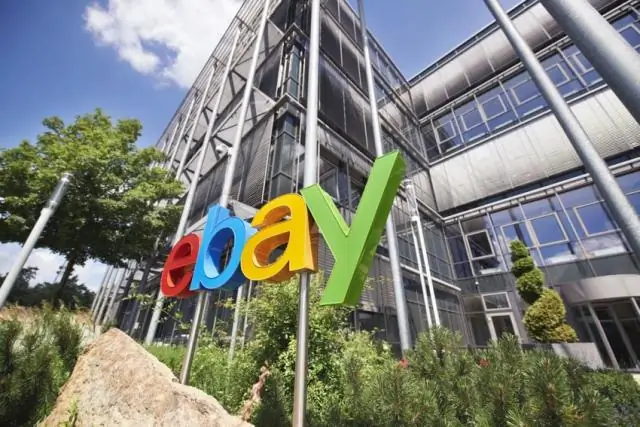
Ručno ažurirajte Adobe Acrobat Pokrenite Acrobat i idite na Pomoć > Provjeri ažuriranja. Ako je ažuriranje dostupno, videćete dijaloški okvir prikazan ispod. Kliknite na Download. Ažuriranje se preuzima u pozadini. Kada se ažuriranje instalira, prikazuje se dijalog Updatesuccessful
Kako da poravnam tekst u Adobe Acrobat Pro DC?

Zatim možete koristiti alat 'Select an Object' (crna strelica koja pokazuje gore-lijevo) da odaberete nekoliko tekstualnih komentara, kliknite desnom tipkom miša i odaberite 'Poravnaj > Bottom' ili šta god želite. Ono na koje kliknete desnim tasterom miša biće ono sa kojim će se poravnati ostala polja
Kako da uredim skenirani PDF na Mac računaru?
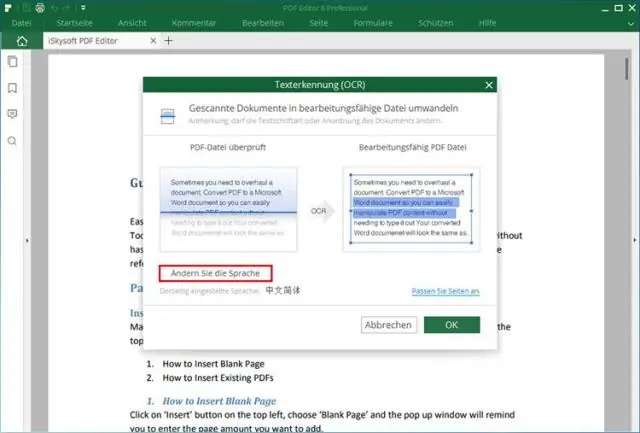
Uredite skenirane PDF dokumente na Mac-u Korak 1: Učitajte skenirani PDF. Nakon pokretanja programa, prevucite i ispustite svoju skeniranu PDF datoteku u prozor programa da biste je otvorili. Korak 2: Pretvorite skenirani PDF s OCR-om. Kliknite na dugme 'Alat' na lijevoj koloni i odaberite 'Batch Process'. Korak 3: Uredite skenirani PDF na Macu
Kako da obrišem u Adobe Acrobat Pro DC?

Postoje dva načina za 'brisanje' teksta. Jedan je korištenje alata 'Uređivanje teksta i slika' (Alati>Uređivanje sadržaja>Uredi tekst i slike). Kada je alat aktivan, možete odabrati tekst i izbrisati ga. Ako je to tekst unutar onoga što Acrobat smatra grupom teksta (npr. paragraf), ostatak ove grupe će se prilagoditi
Kako da uredim vektorski PDF?

Otvorite svoju PDF datoteku u Adobe Acrobatu. Odaberite 'Uredi PDF' na desnoj ploči. Odaberite vektorsku sliku koju želite promijeniti. Kliknite desnim (ili control-) i uredite pomoću AdobeIllustrator-a
