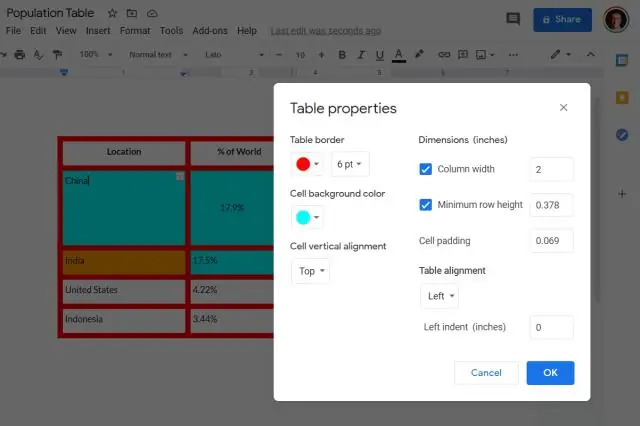
Sadržaj:
2025 Autor: Lynn Donovan | [email protected]. Zadnja izmjena: 2025-06-01 05:07
Dodajte listu
- Na računaru otvorite a dokument ili prezentacija u Google dokumenti ili Slajdovi.
- Kliknite na stranicu ili slajd na koji želite da dodate listu.
- Na traci sa alatkama izaberite vrstu liste. Ako ne možete pronaći opciju, kliknite na Više. Numerisana lista?
- Opciono: Da biste pokrenuli listu unutar liste, pritisnite Tab na tastaturi.
Stoga, kako da napravim listu na više nivoa u Google dokumentima?
Kreiranje liste na više nivoa u Google dokumentima .) na vrhu dokumenta. Jednom lista je pokrenut, unesite svaki od lista stavke koje želite. Stvoriti podstavku ili drugi nivo u lista , pritisnite taster Tab.
Štaviše, kako da kreiram listu na više nivoa? Za kreiranje liste na više nivoa:
- Izaberite tekst koji želite da formatirate kao listu na više nivoa.
- Kliknite na komandu Lista više nivoa na kartici Početak. Komanda Liste na više nivoa.
- Kliknite na oznaku ili stil numeriranja koji želite koristiti.
- Postavite kursor na kraj stavke liste, a zatim pritisnite taster Enter da dodate stavku na listu.
Shodno tome, kako napraviti listu sa nabrajanjem na Google dokumentima?
To je lako
- Otvorite datoteku Google dokumenata ili kreirajte novu.
- Unesite listu stavki. Pritisnite ENTER nakon svake stavke.
- Odaberite listu.
- Kliknite na Listu sa nabrajanjem.
- Držite listu odabranom. Iz izbornika Format odaberite Bullets & numeration.
- Kliknite na Opcije liste. Kliknite Još metaka.
- Kliknite na simbol da ga dodate kao metak. Kliknite Zatvori (X).
Kako pravite superscript u Google dokumentima?
Superscripts u Google dokumentima Jednostavno označite dio teksta ili brojeve koji želite pretvoriti u a superscript a zatim pritisnite Command period. Voilà - uspješno ste dodali a superscript vašem Google Doc.
Preporučuje se:
Kako čuvate komentare na Google dokumentima?

Označite tekst, slike, ćelije ili slajdove koje želite komentirati. Da dodate komentar, na alatnoj traci kliknite na Dodaj komentar. Na računaru otvorite dokument, tabelu ili prezentaciju. U gornjem desnom uglu kliknite na Komentari. Da biste zatvorili, ponovo kliknite na Komentari
Kako da vidim dva dokumenta jedan pored drugog u Google dokumentima?

Pregledajte i uporedite dokumente jedan pored drugog Otvorite obe datoteke koje želite da uporedite. Na kartici Prikaz, u grupi Prozor kliknite na Pogled uz bok. Napomene: Za pomicanje oba dokumenta u isto vrijeme, kliknite na Sinhrono pomicanje u grupi Prozor na kartici Prikaz
Kako da napravim adresar u Google dokumentima?

Kliknite na dugme „Kreiraj“na Google disku, a zatim kliknite na „Dokument“. Kliknite na meni datoteka, kliknite na "Novo", a zatim odaberite "Iz predloška". Unesite 'address label' u polje za unos za pretragu, a zatim pritisnite dugme 'Traži predloške'
Kako da uklonim zaglavlje sa druge stranice u Google dokumentima?
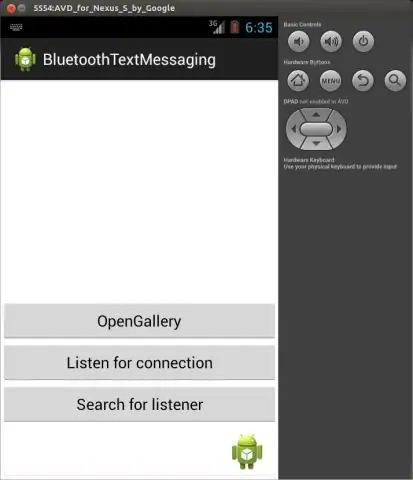
Na računaru otvorite dokument u GoogleDocs. Kliknite na zaglavlje ili podnožje koje želite ukloniti. Na vrhu kliknite na Format zaglavlja i podnožja. Kliknite Ukloni zaglavlje ili Ukloni podnožje
Kako prikazujete sve promjene u Google dokumentima?

Da izvršite praćene izmjene u Google dokumentima, otvorite meni 'Uređivanje' u gornjem desnom uglu vašeg dokumenta. Vaš Google dokument sada funkcioniše tačno kao aWord Doc kada uključite 'Prati promjene' Možete vidjeti ko je napravio promjenu, kada ju je napravio i koja je bila promjena, baš kao što možete u Wordu
