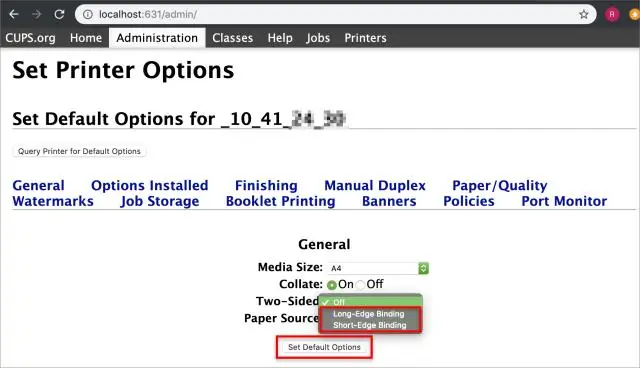
2025 Autor: Lynn Donovan | [email protected]. Zadnja izmjena: 2025-01-22 17:19
- Kliknite na dugme Start i izaberite Uređaji i Printerson desno.
- Kliknite desnim tasterom miša na štampač ili fotokopir aparat za koji želite isključite dvostrano štampanje i odaberite Štampanje Preferences.
- On kartica Završna obrada (za HP štampači ) ili karticu Osnovno (za Kyocera fotokopirne uređaje), poništite izbor Print on obostrano.
- Kliknite OK.
Također znate, kako da zaustavim štampanje pozadinsko?
Odgovori
- Otvorite Word dokument koji želite jednostrano odštampati.
- Kliknite na opciju Kopije i stranice tako da se pojavi padajući meni.
- Odaberite opciju Layout.
- Kliknite na padajući meni pored reči Dvostrano.
- Da biste isključili opcije dvostranog štampanja, izaberite Isključeno.
Drugo, šta znači back to back print? Dvostrano štampanje je karakteristika nekog računara štampači i višenamjenski štampači (MFP) koji omogućava štampanje lista papira sa obe strane automatski. Print samo uređaji bez ove mogućnosti print na jednoj strani papira, koji se ponekad naziva i jednostranim štampanje ili simplex štampanje.
Osim toga, kako da nateram HP štampač da prestane da štampa dvostrano?
- Kliknite na ikonu Apple menija, a zatim kliknite na “SystemPreferences”.
- Kliknite na “Štampači i skener” / “Print andScan” ili “Print and Fax”.
- Kliknite desnim tasterom miša na prazan prostor na listi štampača, a zatim kliknite na „Resetuj sistem štampanja“.
- Kliknite na “Reset” u prozoru za potvrdu.
Kako štampate uzastopno na PDF-u?
(Windows) Štampajte obostrano u programu Acrobat, Reader 10 ili ranije
- U programu Acrobat ili Reader odaberite File > Print.
- Kliknite na Svojstva.
- Kliknite na karticu Layout. Ovaj dijalog razlikuje štampač od štampača.
- Napravite izbor u oknu Print On Both Sides.
- Kliknite na OK, a zatim ponovo kliknite na OK za štampanje.
Preporučuje se:
Kako da dodam štampač na Windows server za štampanje?

Instalacija Pritisnite tipku Windows. Kliknite na Postavke. Kliknite na Uređaji > Štampači i skeneri. Kliknite Dodaj štampač. Odaberite Dodaj lokalni pisač ili mrežni pisač s ručnim postavkama i kliknite Sljedeće. Odaberite Kreiraj novi port. Promijenite Tip porta u Standardni TCP/IP port i kliknite Dalje
Kako da kreiram kalendar za štampanje?

U Kalendaru, u oknu za navigaciju u odeljku Moji kalendari, potvrdite izbor u polju za potvrdu za kalendar koji ste kreirali. U meniju Datoteka kliknite na Štampaj. U dijalogu Štampanje, u okviru Štampanje ovog kalendara, kliknite na kalendar koji ste kreirali. Izaberite željene opcije stila štampanja, a zatim kliknite na OK
Kako da otkažem zadatak za štampanje Pristup odbijen?

Informacije o pitanju Idite na kontrolnu tablu. Odaberite Sistem i održavanje. Odaberite Administrativni alati. Dvaput kliknite na Usluge. Na listi usluga pomičite se prema dolje dok ne pronađete onu pod nazivom 'Print Spooler' Desni klik na 'Print Spooler' i odaberite 'Restart' Tada biste trebali moći izbrisati pisač
Kako da provjerim status svog servera za štampanje?
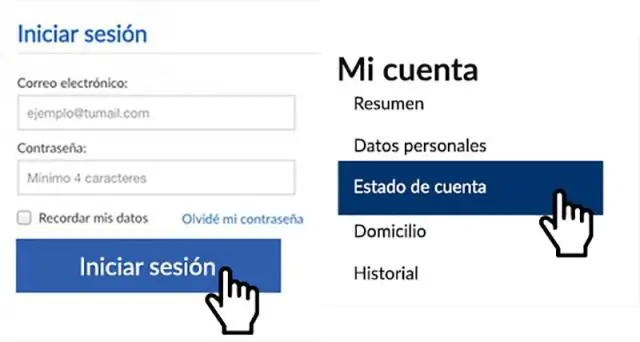
Odaberite 'Prikaži uređaje i štampače' da otvorite listu 'Uređaji i štampači'. Kliknite desnim tasterom miša na vaš štampač da vidite listu opcija. Da vidite red za štampanje, izaberite 'Pogledajte šta se štampa'. Da biste provjerili opći status pisača, odaberite 'Svojstva', a da biste otkrili da li nešto nije u redu sa pisačem odaberite 'Rješavanje problema
Kako da koristim WEPA štampanje UCLA?

BruinPrint kiosci omogućavaju crno-bijelo štampanje većine standardnih fajlova, koji mogu biti na USB disku ili postavljeni na www.bruinprint.com. (Postoje i aplikacije za slanje fajlova direktno sa vašeg računara ili mobilnog uređaja.) Plaćanje se može izvršiti putem online naloga, BruinCard ili kreditne kartice
