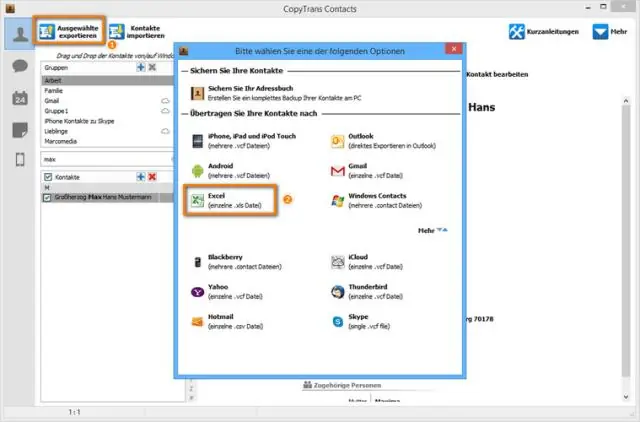
Sadržaj:
2025 Autor: Lynn Donovan | [email protected]. Zadnja izmjena: 2025-01-22 17:19
Uredite podatke u ćeliji
- Otvori a tabela u Aplikacija Google Sheets.
- U vašoj tabeli , dvaput dodirnite the cell youwantto edit .
- Enter vaša podaci.
- Opcionalno: Za formatiranje teksta dodirnite i držite the teksta, a zatim odaberite opciju.
- Kada završite, dodirnite Gotovo.
Na ovaj način, kako da uredim Excel tabelu?
Da biste počeli raditi u modu za uređivanje, učinite nešto od sljedećeg:
- Dvaput kliknite na ćeliju koja sadrži podatke koje želite urediti.
- Kliknite na ćeliju koja sadrži podatke koje želite urediti, a zatim kliknite bilo gdje na traci formule.
- Kliknite na ćeliju koja sadrži podatke koje želite urediti, a zatim pritisnite F2.
Osim toga, kako da potpišem Excel tabelu na svom iPhone uređaju?
- Pregledajte prilog u aplikaciji Mail.
- Dodirnite ikonu kutije sa alatkama, a zatim dodirnite dugme Potpis u pregledu oznake.
- Potpišite dokument prstom na ekranu osjetljivom na dodir, a zatim dodirnite Gotovo.
- Stavite potpis na mjesto u dokumentu, a zatim ponovo dodirnite Gotovo.
S tim u vezi, mogu li uređivati dokument na svom iPhone uređaju?
Vi može uređivati Microsoft OfficeWord dokumenata koristeći iPhone verzija Worda. Youneedan Office 365 nalog za uređivati dokumente koristeći Word. Ako nemate Office 365 nalog, vi može uređivati Riječ dokumenata koristeći Pages. Vi mogu takođe edit tekst dokumenata koristeći Google dokumente uključeno iPhone.
Kako urediti Excel tabelu koja je samo za čitanje?
Evo kako:
- Odaberite Ne kada se od vas zatraži da otvorite Excel radni list samo za čitanje.
- Odaberite File, a zatim Save As i Browse.
- Kliknite Alati na dnu menija Sačuvaj kao i odaberite Opšte opcije.
- U okviru Općenito pronađite polje za potvrdu Preporučeno samo za čitanje i opozovite ga.
- Kliknite OK i završite spremanje dokumenta.
Preporučuje se:
Kako da napravim Excel tabelu za pozadinu radne površine?

Dodavanje pozadine lista Kliknite na radni list koji želite da prikažete sa pozadinom lista. Uvjerite se da je odabran samo jedan radni list. Na kartici Izgled stranice, u grupi Podešavanje stranice kliknite na Pozadina. Izaberite sliku koju želite da koristite za pozadinu lista, a zatim kliknite na Umetni
Kako da promijenim tabelu na svom TI 84?
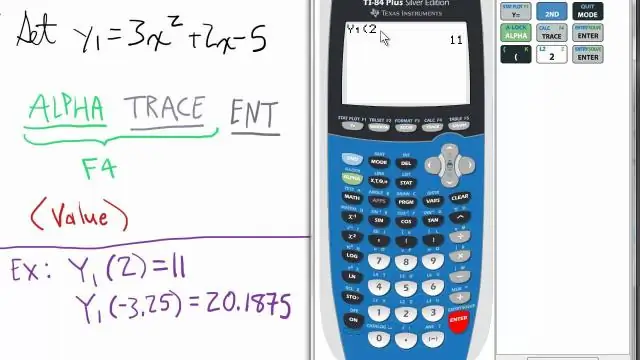
TI-84: Upotreba stolova Postavite svoj sto. Idite na: [2nd] [TBLSET]. Pogledajte tabelu. Idite na: [2.] [Tabela]. Dodajte drugu funkciju u [Y=]. Pogledajte oba stola jedan pored drugog. Promenite inkrement (∆Tbl) da dobijete druge vrednosti u tabeli. Kontrolirajte svoju tablicu samo na vrijednosti koje želite, promijenite Indpnt: u 'Pitati' Idi na: [2nd] [TBLSET]
Kako da snimim podatke iz korisničkog obrasca u Excel tabelu?
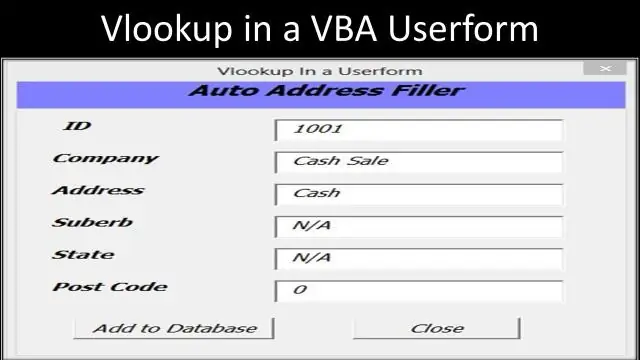
Kako snimiti podatke iz korisničkih obrazaca u Excel radni list Definirajte svoja polja. Pokrenite Excel. Dodajte svoje tekstualne okvire. Odaberite ikonu “TextBox” iz okvira s alatima i povucite okvir za tekst desno od vaše prve oznake. Dodajte dugme za slanje. Kliknite na ikonu "Command Button" u okviru alata, koja izgleda kao standardno dugme u Windows stilu. Dodajte Visual Basic kod
Kako da uredim kontakt na svom Motorola telefonu?
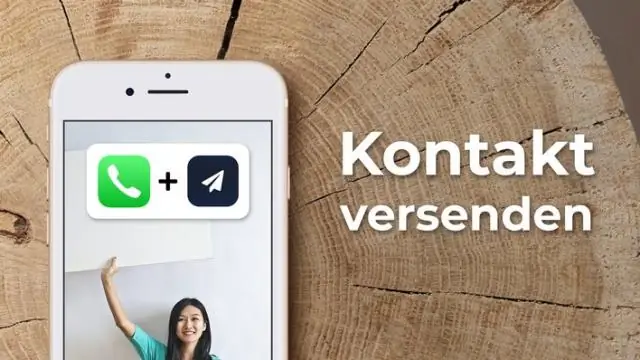
Procedura Otvorite aplikaciju Kontakti. Odaberite kontakt koji želite urediti. Dodirnite ikonu olovke. Odaberite polje koje želite ažurirati. Dodajte, uklonite ili promijenite informacije. Dodirnite strelicu ulijevo da izađete iz kontakta, promjene će se automatski sačuvati
Kako da uredim tabelu podataka u SQL Server Management Studio-u?

Korištenje SQL Server Management Studio-a U Object Exploreru proširite bazu podataka koja sadrži pogled, a zatim proširite Poglede. Kliknite desnim tasterom miša na prikaz i izaberite Uredi prvih 200 redova. Možda ćete morati modificirati SELECT izraz u SQL oknu da vratite redove koje treba modificirati
