
2025 Autor: Lynn Donovan | [email protected]. Zadnja izmjena: 2025-01-22 17:19
Koristeći Charlesa od iPhone . To koristi Charlesa as vaša HTTP proxy uključen vaš iPhone morate ručno konfigurisati the HTTP proxy postavke uključene vaša WiFi mreža u vašim iPhone uređajima Postavke. Idi the Aplikacija postavki, dodirnite Wi-Fi, pronađite the mrežu na koju ste povezani, a zatim dodirnite the plava strelica za otkrivanje za konfiguraciju the mreže.
Slično se može pitati, kako da instaliram Charles certifikat na svoj iPhone?
iOS Pokretanje simulatora Charles i idite na meni Pomoć. Odaberite "SSL proxying > Instaliraj Charlesa Root Certifikat in iOS Simulatori" stavka. Ovo će instalirati vaša Charles Root Certifikat u sve vaše iOS Simulatori.
kako se koristi Charles simulator na iOS simulatoru? Charles Proxy na iOS Simulatoru
- Dodajte SSL lokaciju. Nakon pokretanja Charlesa, otvorite meni: Proxy > SSL proxying Settings.
- Instalirajte Charles Root Certifikat u iOS Simulatorima. Otvorite meni: Pomoć > Instaliraj Charles Root Certificate u iOS simulatorima.
- Omogućite korijenski certifikat. Ovo je korak, zaboravljaju dokumentirati. I posljednji dio toga je nezgodan.
Shodno tome, kako koristite Charlesa?
Konfiguriranje vašeg Android uređaja za korištenje Charles proxyja
- Idite na Postavke > Wifi.
- Pritisnite i držite tipku za uključivanje/isključivanje na Wifi mrežnom uređaju na koji ste trenutno povezani.
- Kada se prikaže modalni, odaberite Modify Network.
- Odaberite Prikaži napredne opcije za prikaz opcija proxyja.
- U okviru Proxy izaberite Manual.
Kako mogu provjeriti mrežni promet na svom iPhone uređaju?
Vaša iPhone ili iPad uvijek prati koliko ste podataka iskoristili i koliko megabajta pojedu određene aplikacije kad god ste povezani na mreže . To saznati vaše podatke upotreba , trebate slijediti nekoliko jednostavnih koraka: Korak 1: Dodirnite ikonu 'Postavke' u meniju vaše aplikacije (ikona zupčanika). Korak 2: Dodirnite 'Cellular'.
Preporučuje se:
Kako da koristim aplikaciju SmartThings na svom Samsung TV-u?

Korišćenje SmartThings-a na TV-u Na početnom ekranu koristite daljinski upravljač za TV za navigaciju i otvaranje SmartThings-a. Ako je potrebno, prijavite se na svoj Samsung nalog ako već niste prijavljeni. Sada možete pregledati, nadgledati i kontrolirati svoje SmartThings uređaje. Odaberite uređaj da provjerite njegov status ili izvršite neku radnju
Kako da koristim glasovne bilješke na svom Androidu?
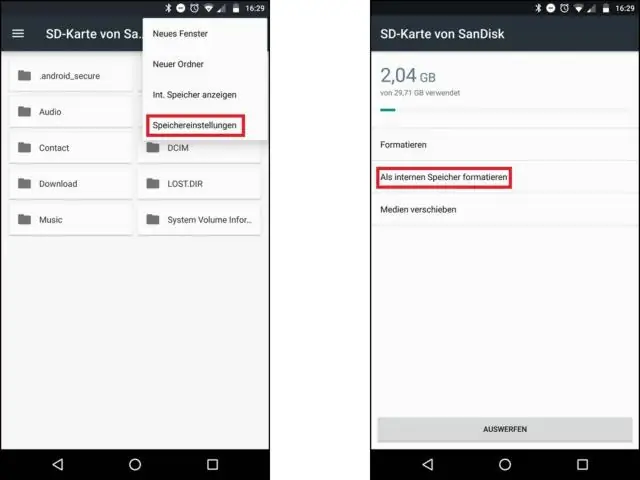
Kreirajte bilješku svojim glasom Na svom Android telefonu ili tabletu otvorite aplikaciju GoogleKeep. Pri dnu dodirnite Govori. Kada se pojavi mikrofon, izgovorite svoju bilješku. Da ga poslušate, dodirnite Reproduciraj. Da ga uklonite, dodirnite Izbriši
Kako da koristim LogMeIn na svom iPhone uređaju?

Instalirajte aplikaciju LogMeIn na bilo koji iOS ili Android uređaj koji želite da koristite za povezivanje sa računarima na svom LogMeIn nalogu. Vaš uređaj mora ispunjavati zahtjeve prikazane na listi prodavnice. Na vašem iPhoneu, iPadu ili iPod touchu dodirnite AppStore. Potražite LogMeIn. Dodirnite LogMeIn. Pratite sva uputstva na ekranu
Kako da koristim gedit na svom Macu?
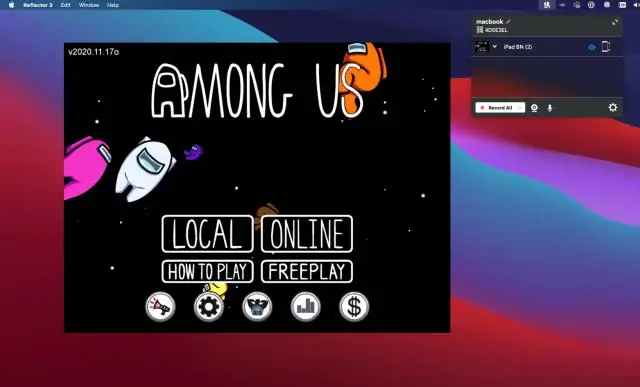
Instalirajte Gedit koristeći Brew za Mac Prvo pokrenite terminal pritiskom na tipku command+space, zatim upišite terminal i pritisnite tipku Enter. Sada instalirajte gedit: brew instalirajte gedit
Kako da koristim Bluetooth na svom iPhoneu 4?
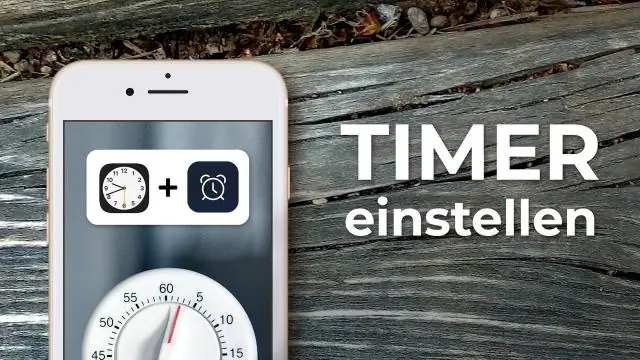
Apple iPhone 4 Touch Settings. Dodirnite Bluetooth. Ako je Bluetooth isključen, dodirnite OFF da ga uključite. Dodirnite željeni Bluetooth uređaj. Ako se traži, unesite PIN broj za Bluetooth uređaj. Dodirnite Uparivanje. Slušalice su sada uparene i povezane
