
2025 Autor: Lynn Donovan | [email protected]. Zadnja izmjena: 2025-01-22 17:19
Kliknite na objekat koji želite da animirate između dva slajda, a zatim napraviti provjerite je li opcija Animate otvorena u gornjem desnom kutu. Kliknite na Animiraj u gornjem desnom uglu da otvorite opcije za kreiranje a Magic Move tranzicija Keynote.
Na ovaj način, kako koristite Magic Move u Keynoteu?
The Magic Move Prijelaz je najefikasniji kada oba slajda uključuju barem jedan zajednički objekt čiji je položaj ili izgled promijenjen. Na bočnoj traci za animiranje kliknite na Add anEffect, a zatim odaberite Magic Move . Za pregled prijelaza odaberite prvi od dva slajda u navigatoru slajdova, a zatim kliknite na Pregled.
Nadalje, kako natjerati stvari da se kreću u Keynoteu? Pa hajde da ga protresemo.
- Uzmite slajd koji trenutno imate i duplirajte ga.
- Vratite se na prvi slajd, odaberite karticu za animaciju, kliknite na dodaj prijelaz i odaberite čarobni potez.
- Promijenite svojstva kako vam odgovara, ali ostavite “Move byobject” kakav jest.
- Sada idite na drugi slajd i pomičite svoje objekte kako vam odgovara.
Ljudi također pitaju, kako dodati prijelaz Magic Move u Keynote?
Svi objekti koji se pojavljuju na sljedećem slajdu, ali ne i originalni slajd, nestaju
- U navigatoru slajdova dodirnite da biste odabrali slajd kojem želite dodati prijelaz Magic Move, ponovo dodirnite slajd, a zatim dodirnite Prijelaz.
- Dodirnite Dodaj prijelaz, dodirnite Magic Move, a zatim dodirnite Gotovo.
Kako dodati prijelaz Magic Move?
Dodajte prijelaz Magic Move To možete učiniti tako što ćete odabrati slajd i kliknuti na Command + D ili tako što ćete držati pritisnutu tipku Control dok kliknete na slajd i odaberete Dupliciraj u kontekstnom izborniku. 2) Na jednom od dva slajda, pokret objekte povlačeći ih na njihove novinske spotove.
Preporučuje se:
Kako napraviti automatski prijelaz slajdova u Keynoteu?

Prvo odaberite sve slajdove odjednom. Idite na plutajući prozor „Inspektor“i izaberite ikonu u gornjem levom uglu, drugu sa leve strane (to je ikona zaobljenog pravougaonika). Promenite „Start Transition“iz „onclick“u „automatski“, a zatim postavite odlaganje na 15 sekundi. Koristit ćemo Dissolvetransition
Kako napraviti forEach petlju u Javi?
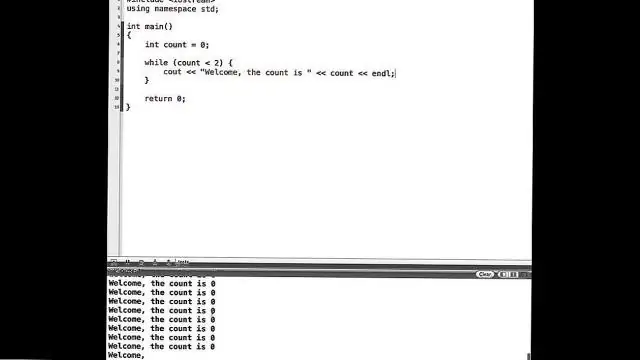
For-each petlja u Javi Počinje ključnom riječi for kao normalna for-petlja. Umjesto deklariranja i inicijalizacije varijable brojača petlje, deklarirate varijablu istog tipa kao i osnovni tip niza, nakon čega slijedi dvotočka, nakon čega slijedi ime niza
Kako promijeniti boju linije u Keynoteu?

Kliknite na stil linije na vrhu bočne trake ili koristite kontrole u odeljku Stroke da biste podesili nešto od sledećeg: Tip linije: Kliknite na iskačući meni iznad Krajnjih tačaka i odaberite opciju. Boja: kliknite na dobro u boji da odaberete boju dizajniranu da ide uz temu ili kliknite na kotačić boja da otvorite prozor Boje
Da li vam je potreban magični priključak za svaki telefon u vašoj kući?

Trebat će vam dodatni Magic Jack ako želite da ga koristite s drugim telefonskim brojem. Ne, vašem Magic Jack uređaju je dodijeljen samo jedan broj telefona
Kako da uredim slajd u Keynoteu?
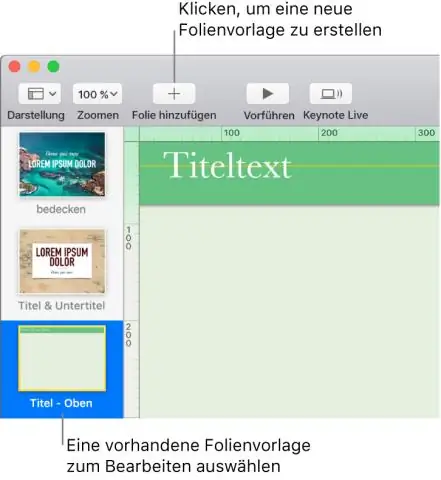
Kliknite Prikaz na traci sa alatkama, a zatim odaberite Uredi master slajdove. Odaberite glavni slajd koji želite urediti. Dodajte tekstualni okvir, sliku, video ili oblik na slajd, promijenite njegov izgled kako god želite, a zatim ga postavite gdje želite da se pojavi na master slajdu
