
Sadržaj:
2025 Autor: Lynn Donovan | [email protected]. Zadnja izmjena: 2025-01-22 17:19
Napraviti izbor sa Alat za brzi izbor
Odaberite the Alat za brzi izbor u Alati panel. Dodajte kvačicu na opciju Auto-Enhance na traci sa opcijama. Kliknite i prevucite preko područja koje želite za odabir . The alat automatski bira slične tonove i zaustavlja se kada pronađe ivice slike
Zatim, kako izrezati u Photoshop alatu za brzi odabir?
Brzi koraci
- Otključajte svoj foto sloj i kreirajte duplikat svog foto sloja.
- Kreirajte novi sloj sa čvrstom bojom pozadine po vašem izboru.
- Koristite alat za brzi odabir iz palete alata da labavo odaberete dijelove objekata u prednjem planu koje želite zadržati.
- Popunite izbor koristeći Lasso Tool.
Slično tome, kako da prilagodim alat za brzi odabir? Alat za brzi izbor
- Odaberite alat za brzi izbor.
- Na traci sa opcijama kliknite na jednu od opcija odabira: Novo, Dodaj u ili Oduzmi.
- Da biste promijenili veličinu vrha četkice, kliknite na iskačući izbornik Četkica na traci s opcijama i unesite veličinu piksela ili povucite klizač.
- Odaberite opcije brzog odabira.
U nastavku, kako da koristim alat za brzi odabir u Photoshopu 7?
Alat za brzi izbor
- Odaberite alat za brzi izbor.
- Na traci sa opcijama kliknite na jednu od opcija odabira: Novo, Dodaj u ili Oduzmi.
- Da biste promijenili veličinu vrha četkice, kliknite na iskačući izbornik Četkica na traci s opcijama i unesite veličinu piksela ili povucite klizač.
- Odaberite opcije brzog odabira.
Gdje je alat za brzi odabir?
To izaberite the Alat za brzi izbor , kliknite na njegovu ikonu u Photoshopovom panelu Alati ili pritisnite slovo W na tastaturi da biste izaberite to sa prečicom: The Alat za brzi odabir nalazi se pri vrhu panela Alati.
Preporučuje se:
Gdje je brzi način rada maske u Photoshopu?

Kliknite na dugme Uredi u režimu brze maske na panelu Alati (ili pritisnite taster Q). Ako su vaše postavke brze maske zadane, preklapanje boje pokriva i štiti područje izvan odabira. Odabrani pikseli su nezaštićeni. Pročistite masku pomoću alata za slikanje ili uređivanje
Koja je prečica za odabir objekta u Photoshopu?
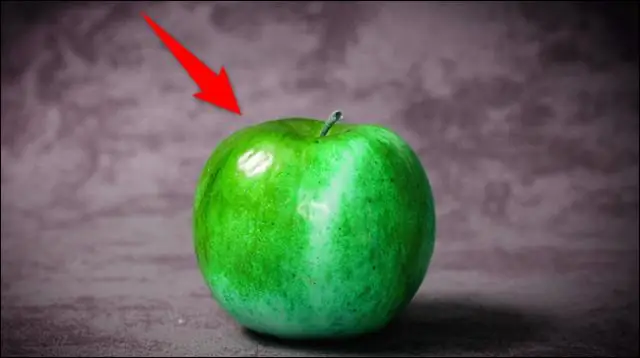
Photoshop prečice na tastaturi: Alati za odabir Magic Wand Tool - pritisnite slovo “W” na tastaturi. Dodaj odabiru - držite tipku Shift dok koristite alat za odabir. Alat za odabir okvira - pritisnite slovo “M” na tastaturi. Poništite odabir - Command/Ctrl + D. Lasso Tool - Pritisnite slovo “L” na tastaturi
Kako da napravim dijagonalni odabir u Photoshopu?

U Photoshopu napravite elipsu željene veličine i oblika. Zatim idite na izbornik 'Odaberi' i odaberite 'Transformiraj odabir' i rotirajte/promijenite veličinu odabira. Ovo neće rotirati/skalirati osnovnu sliku, već samo 'mrave koji marširaju
Kako da koristim alat za brojanje u Photoshopu?

Odaberite alat Count (koji se nalazi ispod alata Eyedropper na panelu Tools). Odaberite opcije Counttool. Zadana grupa za brojanje kreira se kada na sliku dodate brojeve brojača. Možete kreirati višebrojne grupe, svaka sa svojim imenom, veličinom markera i etikete i bojom
Kako da koristim alatku za unos teksta u Photoshopu CC?

Da biste koristili alatku za unos teksta: Pronađite i odaberite alat za pisanje u panelu alata. Na kontrolnoj tabli pri vrhu ekrana odaberite željeni font i veličinu teksta. Kliknite na birač boje teksta, a zatim u dijaloškom okviru odaberite željenu boju. Kliknite i prevucite bilo gde u prozoru dokumenta da biste kreirali okvir za tekst
