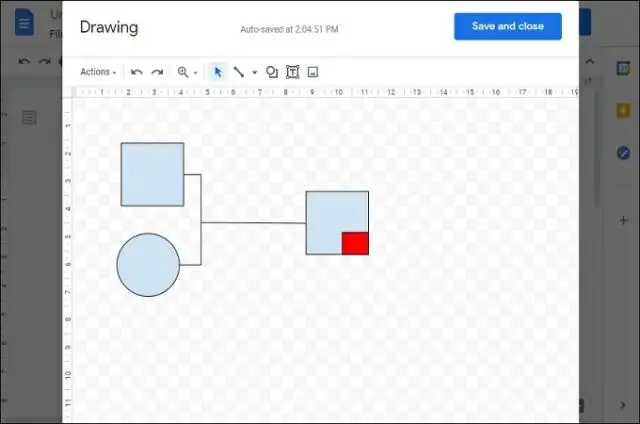
2025 Autor: Lynn Donovan | [email protected]. Zadnja izmjena: 2025-01-22 17:19
Dodajte prilagođene menije u Google dokumente, tabele i obrasce
- Otvorite uređivač skripti projekta. Prvo odaberite koju vrstu aplikacije želite da napišete prilagođenu meni za.
- Napišite funkciju za dodavanje prilagođenog meniji .
- Napišite funkcije za prilagođene meniji .
- Korištenje vašeg novog običaja meni stavke.
- 4 misli o “Dodaj prilagođeno Meniji to Google dokumenti , Listovi i obrasci”
S tim u vezi, kako kreirati padajuću listu u Google dokumentima?
Kreirajte padajuću listu
- Otvorite tabelu u Google tabelama.
- Odaberite ćeliju ili ćelije u kojima želite stvoriti padajuću listu.
- Kliknite na Podaci.
- Pored "Kriterijumi", odaberite opciju:
- Ćelije će imati strelicu nadole.
- Ako unesete podatke u ćeliju koja se ne podudara sa stavkom na listi, vidjet ćete upozorenje.
- Kliknite na Save.
Pored gore navedenog, kako da prikažem traku sa alatkama u Google dokumentima? Pritisnite Ctrl + Shift + F za restaurirati ili pritisnite strelicu okrenutu nadole u gornjem desnom uglu radnje bar . Ako to ne riješi problem ili ako ne vidite strelice, pokušajte dvaput pritisnuti Ctrl + Shift + F. Ako to i dalje ne pomaže, pokušajte pritisnuti Fn + Escape.
Shodno tome, gdje je meni u Google Sheets?
The meni na vrhu prozora unutra Google tabele sadrži pristup mnogim alatima i postavkama koje ćete koristiti za prilagođavanje tabele . Iznad ovoga meni je naziv datoteke, kao i opcije za oznaku "zvjezdice" datoteke ili premještanje na drugu lokaciju unutar vašeg Google Vozi.
Kako napraviti meni u Wordu?
1. dio Kreiranje novog menija/kartice trake
- Pristupite opcijama prilagođavanja. U programu Word 2013 kliknite na karticu Datoteka, a zatim na plavoj traci na lijevoj strani kliknite na "Opcije" na dnu.
- Dodajte novu traku/karticu.
- Postavite novi meni/karticu na listu.
- Dajte svom novom meniju/kartici smisleno ime.
Preporučuje se:
Kako čuvate komentare na Google dokumentima?

Označite tekst, slike, ćelije ili slajdove koje želite komentirati. Da dodate komentar, na alatnoj traci kliknite na Dodaj komentar. Na računaru otvorite dokument, tabelu ili prezentaciju. U gornjem desnom uglu kliknite na Komentari. Da biste zatvorili, ponovo kliknite na Komentari
Kako da vidim dva dokumenta jedan pored drugog u Google dokumentima?

Pregledajte i uporedite dokumente jedan pored drugog Otvorite obe datoteke koje želite da uporedite. Na kartici Prikaz, u grupi Prozor kliknite na Pogled uz bok. Napomene: Za pomicanje oba dokumenta u isto vrijeme, kliknite na Sinhrono pomicanje u grupi Prozor na kartici Prikaz
Kako da napravim adresar u Google dokumentima?

Kliknite na dugme „Kreiraj“na Google disku, a zatim kliknite na „Dokument“. Kliknite na meni datoteka, kliknite na "Novo", a zatim odaberite "Iz predloška". Unesite 'address label' u polje za unos za pretragu, a zatim pritisnite dugme 'Traži predloške'
Kako da uklonim zaglavlje sa druge stranice u Google dokumentima?
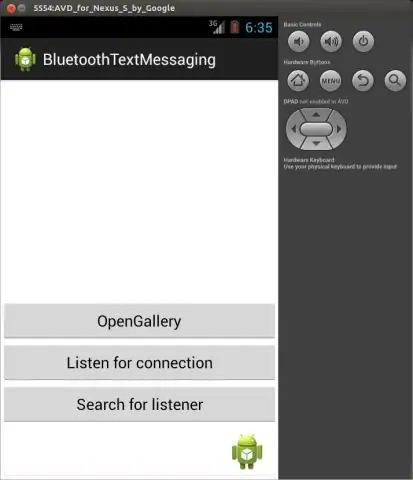
Na računaru otvorite dokument u GoogleDocs. Kliknite na zaglavlje ili podnožje koje želite ukloniti. Na vrhu kliknite na Format zaglavlja i podnožja. Kliknite Ukloni zaglavlje ili Ukloni podnožje
Kako prikazujete sve promjene u Google dokumentima?

Da izvršite praćene izmjene u Google dokumentima, otvorite meni 'Uređivanje' u gornjem desnom uglu vašeg dokumenta. Vaš Google dokument sada funkcioniše tačno kao aWord Doc kada uključite 'Prati promjene' Možete vidjeti ko je napravio promjenu, kada ju je napravio i koja je bila promjena, baš kao što možete u Wordu
