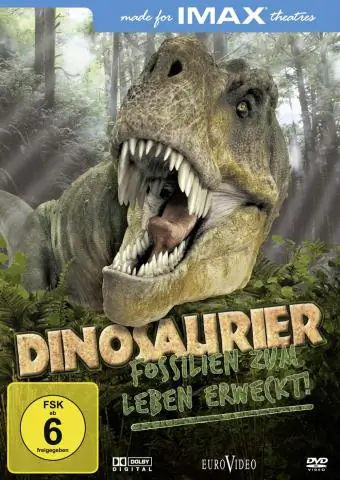
- Autor Lynn Donovan [email protected].
- Public 2023-12-15 23:44.
- Zadnja izmjena 2025-01-22 17:19.
Pritisnite Ctrl+Shift+Esc da otvorite Task Manager prečicom na tastaturi ili desnim klikom na Windows traka zadataka i odaberite “ Task Manager .” Također možete pritisnuti Ctrl+Alt+Delete, a zatim kliknuti na “ Task Manager ” na ekranu koji se pojavi ili pronađite Task Manager prečica u vašem Start meniju.
Osim ovoga, šta radi upravitelj zadataka?
Windows Task Manager omogućava vam da nadgledate aplikacije, procese i usluge koje trenutno rade na vašem računaru. Možete koristiti Task Manager za pokretanje i zaustavljanje programa i zaustavljanje procesa, ali pored toga Task Manager će vam pokazati informativne statistike o performansama vašeg računara i o vašoj mreži.
Nadalje, kako da znam koje procese treba završiti u upravitelju zadataka? Korišćenje Task Manager-a za završetak procesa
- Pritisnite Ctrl+Alt+Del.
- Kliknite na Start Task Manager.
- Kliknite na karticu Procesi.
- Pogledajte kolonu Opis i odaberite proces koji znate (na primjer, odaberite Windows Task Manager).
- Kliknite na dugme Završi proces. Od vas se traži da ovo potvrdite.
- Ponovo kliknite na Završi proces. Proces se završava.
Takođe se postavlja pitanje kako da otvorim Task Manager iz komandne linije?
Korak 1: Jednostavno pritisnite Ctrl + Shift + Esc na tastaturi (to pokreće Task Manager ), a zatim kliknite na Datoteka ->Novo Zadatak . Korak 2: Otvoriće se novi okvir za dijalog otvoren . Tip cmd i pritisnite Enter do start komandni redak kao administrator. Kul savjet: Ako želite, možete smanjiti i drugi korak.
Kako da omogućim Task Manager?
Omogućite upravitelja zadataka iz uređivača grupnih pravila (Gpedit.msc)
- Otvorite meni Start.
- Upišite gpedit.msc i pritisnite Enter.
- Iz okna za navigaciju na lijevoj strani idite na: Korisnička konfiguracija>Administrativni predlošci>Sistem>Ctrl+Alt+DelOptions.
Preporučuje se:
Šta je TU komanda?

Pregled. Tú komande su jedinstveni oblik neformalnih naredbi. Možete koristiti afirmativne naredbe tú da kažete prijatelju, članu porodice istih godina kao i vi ili mlađi, kolegi iz razreda, djetetu ili kućnom ljubimcu da nešto učini. Da biste nekome rekli da nešto ne radi, upotrijebili biste negativnu naredbu tú
Šta vam Task Manager može reći o performansama?
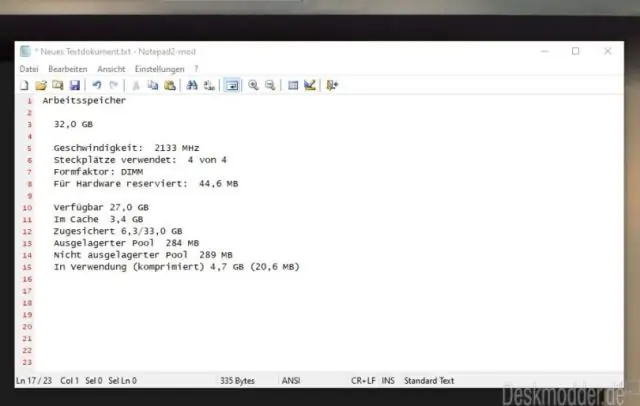
Windows Task Manager vam omogućava da nadgledate aplikacije, procese i usluge koje trenutno rade na vašem računaru. Možete koristiti Task Manager za pokretanje i zaustavljanje programa i zaustavljanje procesa, ali pored toga Task Manager će vam pokazati informativne statistike o performansama vašeg računara i o vašoj mreži
Šta su usluge u Task Manageru?
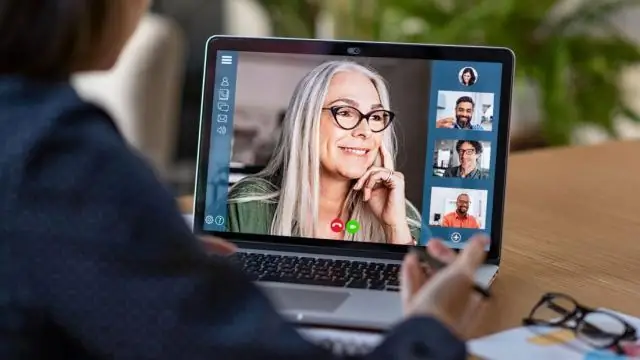
Upravljajte, pokrenite, zaustavite ili ponovo pokrenite Windows 10 usluge iz upravitelja zadataka. Vodič Diane Ann Roe objavljen 06.07.2019. Usluga je posebna vrsta aplikacije namijenjena pružanju funkcija korisniku i operativnom sistemu, koja se pokreće i radi u pozadini, bez korisničkog sučelja na koji se klikne
Kako da znam svoju verziju Cloudera Managera?

Da biste saznali svoju CM verziju, možete pokrenuti CM -> Podrška -> O. A da biste saznali svoju CDH verziju, možete pokrenuti CM -> Clusters
Kako da vidim šta je pokrenut Windows Task Scheduler?

Otvorite Planer zadataka pomoću prozora Pokreni (sve verzije Windowsa) Bez obzira na verziju ili izdanje Windowsa koje imate, možete koristiti i prozor Pokreni da pokrenete Planer zadataka. Pritisnite tastere Windows + R na tastaturi da otvorite Pokreni, a zatim otkucajte taskschd. msc u polju Otvoreno
