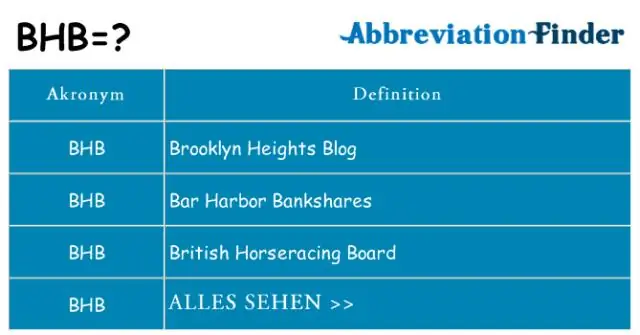
Sadržaj:
2025 Autor: Lynn Donovan | [email protected]. Zadnja izmjena: 2025-01-22 17:19
Idite na meni Pogled. Zatim pokažite mišem na Zamrzni se redovi… ili Zamrzni se kolone…. Odaberite opciju Bez zamrznutih redaka ili Bez zamrznutih stupaca. Kada ti skrolujte , primijetit ćete da nema zamrznutih redova ili kolona.
Shodno tome, kako zaključavate ćelije u Google tabelama prilikom pomicanja?
Da biste zakačili podatke na isto mjesto i vidjeli ih kada skrolujete, možete zamrznuti redove ili kolone
- Na računaru otvorite tabelu u Google tabelama.
- Odaberite red ili stupac koji želite zamrznuti ili odmrznuti.
- Na vrhu kliknite na View Freeze.
- Odaberite koliko redova ili kolona želite zamrznuti.
Nadalje, kako da zaštitim Google list od uređivanja? Zaštitite list ili raspon
- Otvorite tabelu u Google tabelama.
- Kliknite Podaci zaštićeni listovi i opsezi.
- Kliknite na Dodaj list ili raspon ili kliknite na postojeću zaštitu da biste je uredili.
- Da biste zaštitili raspon, kliknite na Range.
- Kliknite Postavi dozvole ili Promijeni dozvole.
- Odaberite kako želite ograničiti uređivanje:
- Kliknite na Sačuvaj ili Gotovo.
Stoga, kako da zamrznem red u Google Sheets?
Druga opcija, koju pruža članak centra za pomoć Zamrzni ili odmrzni kolone i redove:
- Otvorite tabelu i izaberite ćeliju u redu ili koloni koju želite da zamrznete.
- Otvorite meni Pogled.
- Zadržite pokazivač iznad Freeze.
- Odaberite jednu od opcija za zamrzavanje do deset redova ili pet stupaca.
Kako da zaključam kolone u listovima?
Da biste zakačili podatke na isto mjesto i vidjeli ih kada skrolujete, možete zamrznuti redove ili kolone
- Na računaru otvorite tabelu u Google tabelama.
- Odaberite red ili stupac koji želite zamrznuti ili odmrznuti.
- Na vrhu kliknite na View Freeze.
- Odaberite koliko redova ili kolona želite zamrznuti.
Preporučuje se:
Kako da napravim više kolona pod jednom kolonom u Google tabelama?

Kombinirajte više stupaca u Google tablicama u jednu kolonu U ćeliju D2 umetnite formulu: =CONCATENATE(B2,' ',C2) Pritisnite enter i povucite formulu dolje do ostalih ćelija u koloni klikom i povlačenjem malog "+" ikona u donjem desnom uglu ćelije
Kako da otvorim JSON fajl u Google tabelama?
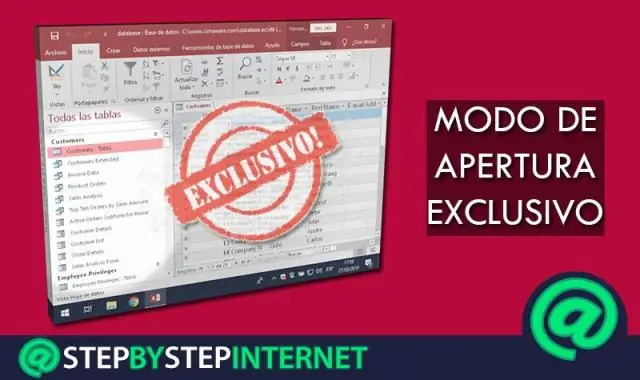
Kako uvesti JSON podatke u Google tabele za manje od 5 minuta Kreirajte novu Google tabelu. Kliknite na Tools -> Script Editor. Kliknite Kreiraj skriptu za tabelu. Izbrišite sadržaj čuvara mjesta i zalijepite kod iz ove skripte. Preimenujte skriptu u ImportJSON.gs i kliknite na dugme sačuvaj
Kako da uporedim tabele u Google tabelama?
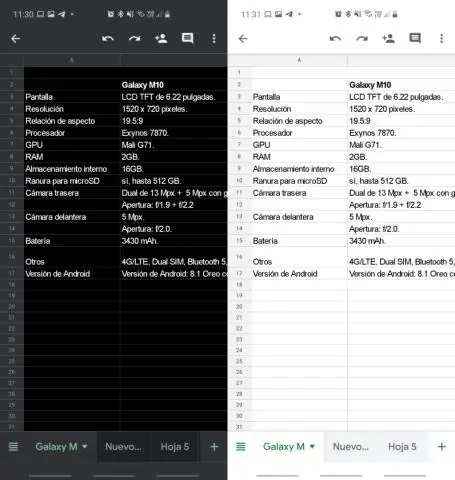
Pogledajte rezultat Video: Kako uporediti Google tabele za duplikate. Prije nego počnete. Kako koristiti Uporedi kolone ili listove. Pokrenite alat. Korak 1: Odaberite svoj glavni sto. Korak 2: Odaberite tabelu za poređenje. Korak 3: Odlučite šta ćete pronaći. Korak 4: Odaberite kolone za poređenje. Korak 5: Šta učiniti s rezultatima. Pogledajte rezultat
Kako da napravim statičnu kolonu u Google tabelama?
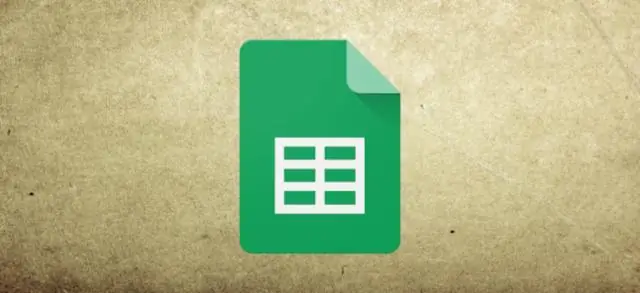
Idite na meni Pogled. Zatim usmjerite miša na Freezerows… ili Freeze columns…. Odaberite opciju Nezamrznuti redovi ili Bez zamrznutih stupaca. Kada se pomičete, primijetit ćete da nema zamrznutih redaka ili kolona
Kako da isključim obavještenja u Google tabelama?
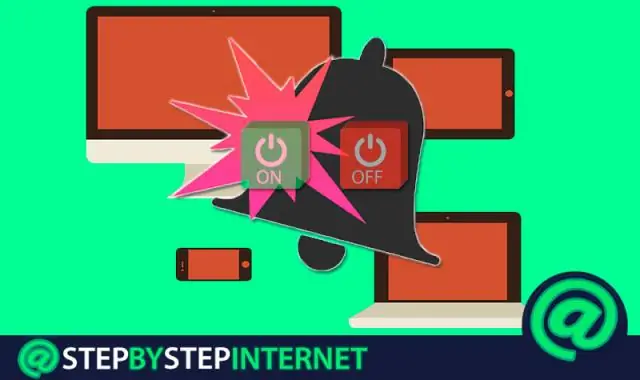
Da zaustavite obavještenja putem e-pošte, otvorite uvredljivi dokument, kliknite na ikonu Komentari u gornjem desnom dijelu ekrana, zatim Obavještenja i odaberite opciju po vašem izboru: da primate Sve, Samo vaše ili Ništa
