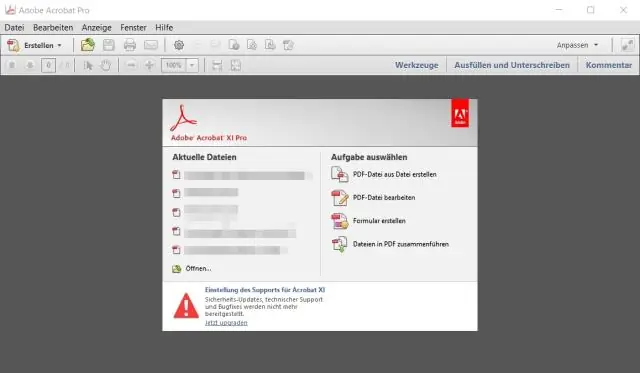
Sadržaj:
2025 Autor: Lynn Donovan | [email protected]. Zadnja izmjena: 2025-01-22 17:20
Postoje dva načina da " izbrisati " tekst. Jedan također koristite alat "Uređivanje teksta i slika" (Alati>Uređivanje sadržaja>Uređivanje teksta i slika). Sa aktivnim alatom, možeš zatim odaberite tekst i izbrišite to . Ako to je tekst unutar čega Acrobat smatra grupom teksta (npr. paragraf), ostatak ove grupe će prilagoditi.
Imajući ovo u vidu, postoji li alat za brisanje u PDF-u?
Obrišite PDF , Cut PDF & Rotate PDF PDF Eraser je Windows PDF dokument gumica aplikacija koja briše i briše tekst, slike, logotipe i sve nepotrebne objekte PDF datoteke. Korisnici mogu koristiti program za uklanjanje nekog originalnog sadržaja iz a PDF datoteku, a zatim dodajte njihov tekst i slike.
Pored gore navedenog, možete li izbjeliti PDF? White Out PDF-ovi iz skeniranih dokumenata u programu Acrobat. Možete učiniti to sa Adobe Acrobat. Kada ti otvorite svoje skenirane PDF u programu Acrobat će pokrenite nešto što se zove optičko prepoznavanje znakova, koje pretvara fiksni izgled u verziju predmetnog dokumenta koja se može uređivati.
Imajući ovo u vidu, kako da izbrišem tekst u Adobe Acrobat Pro DC?
- Otvorite PDF u programu Acrobat DC, a zatim odaberite Alati > Redact.
- Na sekundarnoj traci sa alatkama kliknite na Ukloni skrivene informacije.
- Uvjerite se da su potvrdni okviri odabrani samo za stavke koje želite ukloniti iz dokumenta.
- Kliknite Ukloni da biste izbrisali odabrane stavke iz datoteke, a zatim kliknite U redu.
Kako možete urediti PDF?
Kako urediti PDF fajlove:
- Otvorite datoteku u Acrobatu.
- Kliknite na alat za uređivanje PDF-a u desnom oknu.
- Kliknite na tekst ili sliku koju želite urediti.
- Dodajte ili uredite tekst na stranici.
- Dodajte, zamijenite, premjestite ili promijenite veličinu slika na stranici koristeći izbore sa liste objekata.
Preporučuje se:
Kako da ažuriram Adobe Acrobat DC na pro?
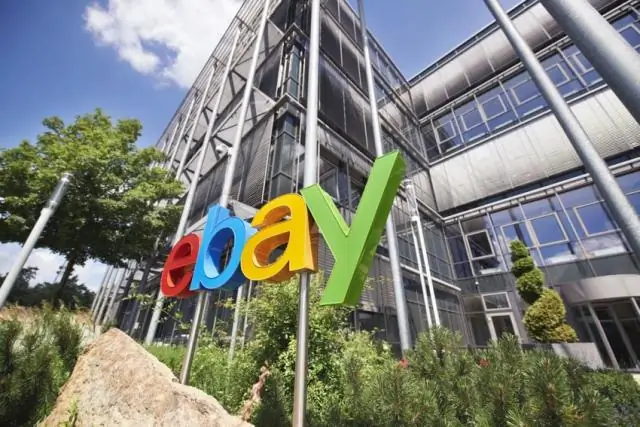
Ručno ažurirajte Adobe Acrobat Pokrenite Acrobat i idite na Pomoć > Provjeri ažuriranja. Ako je ažuriranje dostupno, videćete dijaloški okvir prikazan ispod. Kliknite na Download. Ažuriranje se preuzima u pozadini. Kada se ažuriranje instalira, prikazuje se dijalog Updatesuccessful
Možete li kombinirati PDF-ove u Adobe Acrobat Reader DC?
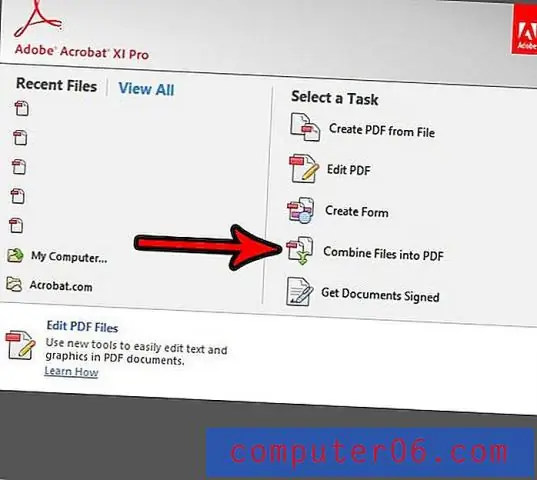
Spojite PDF datoteke, dvije ili više, pomoću funkcije Adobe Acrobat Reader Combine PDF. Adobe AcrobatReader DC je verzija programa Adobe AcrobatPro zasnovana na oblaku. PDF-ovi se ne mogu kombinovati samo u Reader-u; potrebni su im alati koji se nalaze u bilo kojoj verziji Acrobat-a
Kako da poravnam tekst u Adobe Acrobat Pro DC?

Zatim možete koristiti alat 'Select an Object' (crna strelica koja pokazuje gore-lijevo) da odaberete nekoliko tekstualnih komentara, kliknite desnom tipkom miša i odaberite 'Poravnaj > Bottom' ili šta god želite. Ono na koje kliknete desnim tasterom miša biće ono sa kojim će se poravnati ostala polja
Kako da obrišem u Adobe Acrobat Pro DC?

Postoje dva načina za 'brisanje' teksta. Jedan je korištenje alata 'Uređivanje teksta i slika' (Alati>Uređivanje sadržaja>Uredi tekst i slike). Kada je alat aktivan, možete odabrati tekst i izbrisati ga. Ako je to tekst unutar onoga što Acrobat smatra grupom teksta (npr. paragraf), ostatak ove grupe će se prilagoditi
Možete li koristiti Adobe Acrobat Pro na više računara?
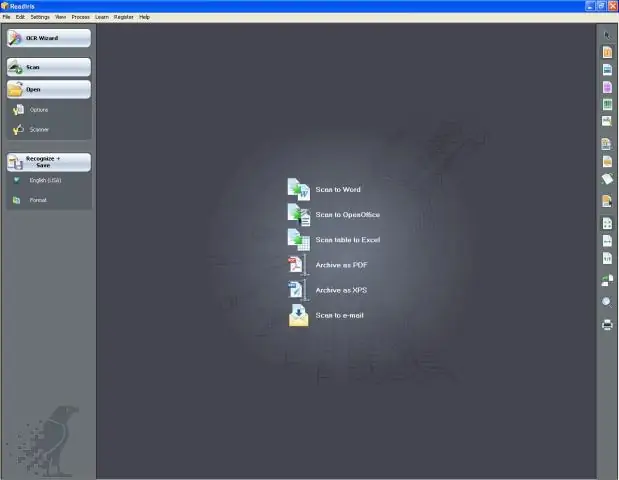
Možete instalirati i koristiti na neograničenom broju računara. jedino ograničenje je da možete aktivirati (i stoga pokrenuti) svog akrobata na, najviše, dva računara u bilo kojem trenutku
