
2025 Autor: Lynn Donovan | [email protected]. Zadnja izmjena: 2025-01-22 17:20
x Dokumentacija - AppDynamics Dokumentacija.
Izbrišite ili izmenite prilagođenu kontrolnu tablu
- Kliknite Dashboards & Reports.
- Kliknite Dashboards .
- U Dashboards listu, izaberite komandna tabla koje želite da uredite, izbrisati , kopirajte, podijelite ili izvezite i kliknite na odgovarajuće dugme.
Isto tako, kako da deinstaliram AppDynamics agenta?
Da deinstalirate Samostalni Machine Agent, koristite ove korake:
- Zaustavljanje agenta mašine (ili servisa) Za komande za vaše okruženje pogledajte Pokretanje i zaustavljanje samostalnog mašinskog agenta.
- Ako ste instalirali Machine Agent kao uslugu, izbrišite uslugu.
- Izbrišite instalacijski direktorij.
Takođe Znajte, kako napraviti sopstvenu kontrolnu tablu? Da kreirate kontrolnu tablu:
- Prijavite se na Google Analytics.
- Idite na svoj pogled.
- Otvorite Reports.
- Kliknite PRILAGOĐAVANJE > Nadzorne ploče.
- Kliknite na Kreiraj.
- U dijalogu Kreiraj kontrolnu tablu izaberite ili Prazno platno (bez widgeta) ili Početnu kontrolnu tablu (podrazumevani skup widgeta).
Takođe treba da znate kako da kreiram kontrolnu tablu u AppDynamics?
Kreirajte prilagođene kontrolne table To stvoriti a nivo kontrolera prilagođena kontrolna tabla , kliknite Dashboards & Reports > Dashboards > Kreirajte kontrolnu tablu . U Dashboards panel, kliknite na postojeći komandna tabla da ga uredite. To stvoriti ili urediti a prilagođena kontrolna tabla , korisnik mora imati Can Kreirajte prilagođene kontrolne table dozvolu.
Kako kreirate izvještaj u AppDynamics?
- AppDynamics može izdvojiti podatke iz nadzornih ploča i kreirati planirane izvještaje.
- Planirani izvještaji se kreiraju automatski u redovnom intervalu.
- Alternativno, možete kliknuti Kreiraj izvještaj na stranici Nadzorne ploče i izvještaji da vidite stranicu Kreiraj planirani izvještaj.
Preporučuje se:
Kako da promijenim kontrolnu tablu na svom Fitbitu?

Za sve ostale trackere morate koristiti fitbit.comdashboard. Prijavite se na svoju kontrolnu tablu fitbit.com. Kliknite na ikonu zupčanika u gornjem desnom uglu i odaberite Postavke. Kliknite na Uređaji i pronađite Postavke ekrana. Prevucite i ispustite statistiku da promijenite njihov redoslijed ili isključite ili uključite statistiku. Sinhronizirajte svoj tracker da sačuvate promjene
Kako da kopiram kontrolnu tablu u Jira?

Kopiranje prilagođene kontrolne table Odaberite Jira ikonu (ili) > Nadzorne ploče. Odaberite kontrolnu ploču koju želite kopirati sa bočne trake. Dok gledate kontrolnu tablu, izaberite meni Još () > Kopiraj kontrolnu tablu. Po potrebi ažurirajte detalje kopirane kontrolne table
Kako da dodam igre na svoju kontrolnu tablu?
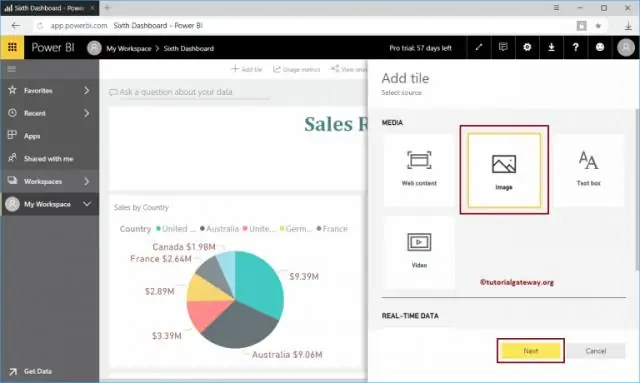
Da biste preuzeli novu igru i dodali je na svoju kontrolnu ploču, slijedite ove korake: Prikažite svoju kontrolnu ploču pritiskom na funkcijsku tipku Dashboard. Kliknite na dugme Dodaj (koje, naravno, ima znak plus) u donjem levom uglu ekrana Dashboard; zatim kliknite na dugme Više vidžeta koje se pojavi
Kako da kreiram kontrolnu tablu u aplikaciji AppDynamics?
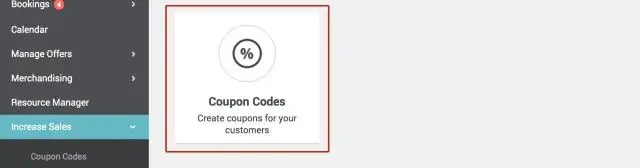
Kako kreirati prilagođene nadzorne ploče za nadzor u AppDynamics? U rezultirajućem ekranu kliknite na 'Kreiraj kontrolnu tablu' Unesite naziv za kontrolnu tablu i kliknite na OK. Recimo da želite da kreirate kontrolnu tablu za praćenje nekoliko kritičnih metrika kao što su: Kliknite na simbol + kao što je prikazano ispod. Odaberite aplikaciju i metričku kategoriju kao što je prikazano u nastavku
Kako da uvezem kontrolnu tablu u AppDynamics?
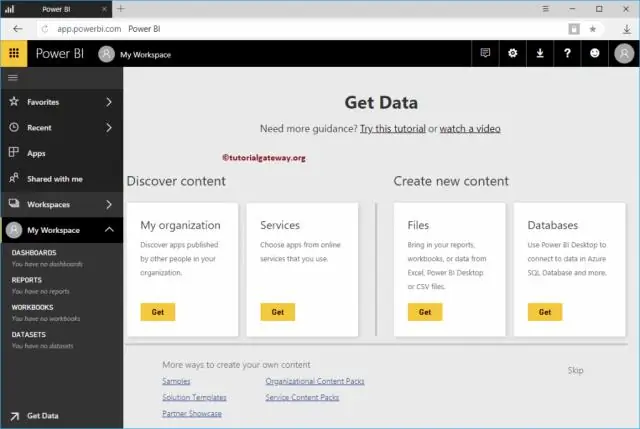
Možete uvesti datoteku kontrolne ploče da biste kreirali novu kontrolnu ploču na osnovu prethodno izvezene. Uvezite prilagođene kontrolne ploče Na listi prilagođenih nadzornih ploča kliknite na Uvezi na traci menija. Kliknite Odaberi datoteku i idite do prethodno izvezene JSON datoteke koju želite uvesti. Kliknite Otvori. Kliknite na Uvezi
