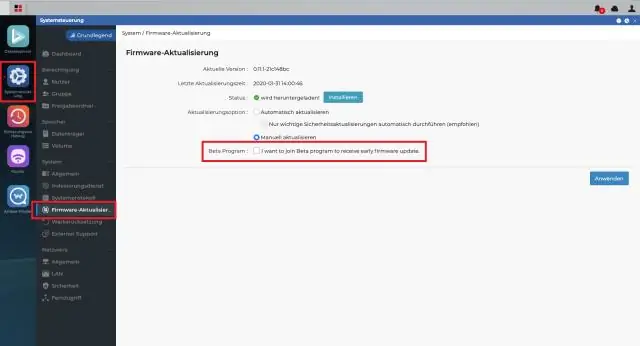
Sadržaj:
2025 Autor: Lynn Donovan | [email protected]. Zadnja izmjena: 2025-01-22 17:20
Otvorite Windows Kontrolna tabla (sa Start, otkucajte „control,” i izaberite Kontrolna tabla. Idite na Sistem i bezbednost > Sistem > Napredne postavke sistema > Podešavanja. Onemogućite animacije odabirom “Prilagođeno” i poništavanjem potvrdnih stavki sa liste.
Isto tako, ljudi se pitaju, kako da promijenim postavke animacije u Windowsu 10?
Sve što možete tražiti od Cortane da uradi u Windows10
- Pritisnite Win+R da otvorite dijalog Pokreni.
- Ukucajte sysdm.cpl i pritisnite enter.
- U dijalogu koji se otvori kliknite karticu Napredno.
- U okviru Performanse kliknite na Postavke.
- Onemogućite potvrdni okvir “Animiraj prozore prilikom minimiziranja i maksimiziranja”.
Neko se takođe može pitati, kako da promenim vizuelne elemente u Windows-u? Kako podesiti vizuelne postavke u Windows 7 za najbolje performanse
- Otvorite meni Start.
- Kliknite desnim tasterom miša na Računar.
- Izaberite „Svojstva” iz kontekstnog menija.
- U lijevom panelu kliknite na "Napredne sistemske postavke"
- U odjeljku Performanse kliknite na dugme "Postavke".
- Otvoriće se dijaloški okvir prikazan na slici ispod.
U vezi s tim, kako da omogućim Windows animacije?
Uključite ili isključite animacije na traci zadataka na Windows10
- Korak 1: Pritisnite Windows+Pauza (ili Pause Break) da otvoriteSystem.
- Korak 2: Odaberite Napredne sistemske postavke na lijevoj strani.
- Korak 3: Kada se pojavi dijalog System Properties (Svojstva sistema), kliknite na Settings (Postavke) u Performansama.
- Korak 4: Poništite izbor ili odaberite Animacije na traci zadataka da biste ih isključili ili uključili, a zatim pritisnite OK.
Kako da promenim vizuelne efekte?
Da biste prilagodili sve vizuelne efekte za najbolje performanse:
- Otvorite informacije o performansama i alate klikom na dugme Start., a zatim kliknite na Control Panel.
- Kliknite na Podesite vizuelne efekte..
- Kliknite na karticu Vizuelni efekti, kliknite na Prilagodi za najbolje performanse, a zatim kliknite na OK.
Preporučuje se:
Kako da koristim funkciju animacije u Kriti?

Evo nekoliko savjeta o tome kako animirati u Kriti: Okvir će ostati dok na njegovo mjesto ne dođe novi crtež. Možete kopirati okvire pomoću Ctrl + Drag. Pomerajte okvire tako što ćete izabrati okvir, a zatim ga prevući. Odaberite više pojedinačnih okvira pomoću Ctrl + klik. Alt + Drag pomiče cijelu vašu vremensku liniju
Kako da isključim animacije u Windows 10?
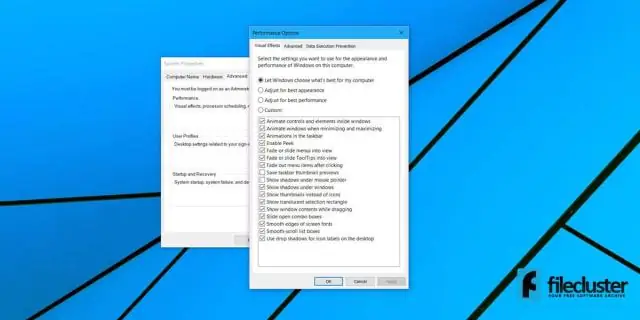
1. metod Onemogućavanje svih animacija kroz postavke Otvorite aplikaciju Postavke. Pritisnite dugme Start u donjem levom uglu ekrana i izaberite zupčanik za podešavanja. Idite na kategoriju Lakoća pristupa. Odaberite karticu Druge opcije u lijevom oknu. Prebacite klizač ispod "Reproduciraj animacije u Windowsu" na "Isključeno"
Kako dodajete šeme animacije u PowerPoint?
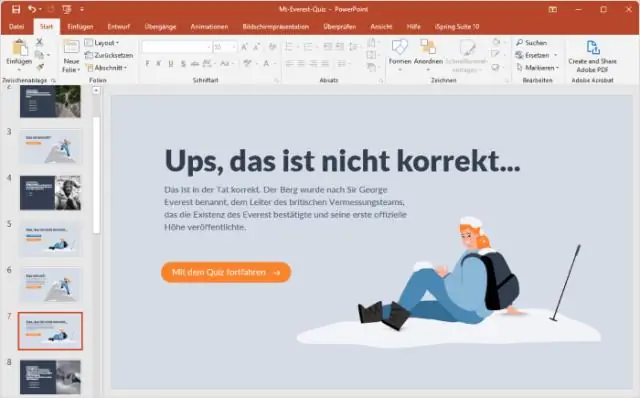
U oknu zadataka dizajna slajdova odaberite Sheme animacije. Pomaknite se do dna navedenih šema. Tu ste - naša vlastita kategorija prilagođenih šema animacije (korisnički definirana) je navedena. Primijenite shemu 'Jednostavne animacije' na slajd
Kako da isključim Windows animacije?
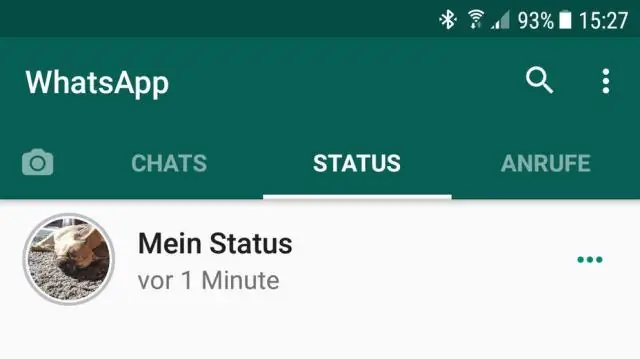
Da biste onemogućili sve animacije, idite na Kontrolna tabla > Centar za laki pristup > Olakšajte pregled računala i označite okvir „Isključi nepotrebne animacije“. Kliknite OK i trebali biste primijetiti da se većina radnji događa trenutno, a ne s priloženom animacijom
Kako mogu promijeniti smjer animacije?
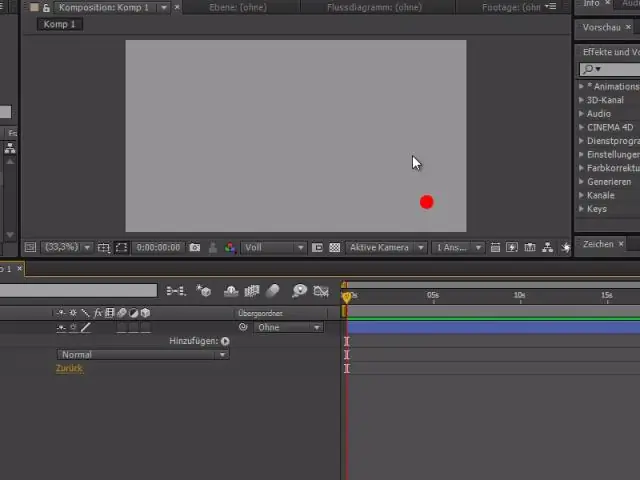
Obrnuti smjer putanje kretanja Na slajdu odaberite efekat animacije koji želite promijeniti. Na kartici Animacije, u okviru Opcije animacije, kliknite na Opcije efekta, a zatim kliknite na Obrnuti smer putanje. Savjet: Da biste pregledali sve efekte animacije na slajdu, na kartici Animacije, u okviru Pregled, kliknite na Reprodukuj
