
Sadržaj:
2025 Autor: Lynn Donovan | [email protected]. Zadnja izmjena: 2025-01-22 17:20
A
- Prijavite se kao administrator.
- Dvaput kliknite na "Moj računar", a zatim izaberite štampače.
- Desni klik na štampač čije dozvole želite promijeniti i odabrati svojstva.
- Kliknite na sigurnosnu oznaku i odaberite dozvole.
- Sada možete dodati korisnike/grupe i dodijeliti im odgovarajuću privilegiju.
- Kliknite OK kada završite.
Nakon toga, neko se takođe može pitati, kako da ograničim pristup svom štampaču?
Ograničavanje pristupa štampaču
- Kliknite na Start >> Uređaji i štampači.
- Kliknite desnim tasterom miša na vaš štampač i izaberite "Svojstva štampača".
- U prozoru sa svojstvima štampača kliknite na karticu "Sigurnost".
- Na kartici sigurnosti izaberite korisnički nalog sa kojeg ne želite da štampate i izaberite Ukloni.
- Kliknite na Apply i OK.
Pored gore navedenog, kako da povežem štampač sa domenom? Kliknite na "Uređaji i Štampači " iz Start(Windows) menija na alternativnim računarima i kliknite na " Dodati a štampač ." Kliknite " Dodati mreža, bežična ili Bluetooth štampač " i kliknite na dijeljeno printer's ime. Kliknite "Dalje" da se povežete na domena PC-je štampač.
Imajući ovo u vidu, kako da kontrolišem štampač na mrežnom štampaču?
Povežite štampač u Windows 95, 98 ili ME
- Uključite štampač i proverite da li je povezan na mrežu.
- Otvorite Control Panel.
- Dvaput kliknite na Printers.
- Dvaput kliknite na ikonu Dodaj štampač.
- Kliknite na Next da pokrenete čarobnjak za dodavanje štampača.
- Odaberite Network Printer i kliknite na Next.
- Unesite mrežnu putanju za štampač.
Kako da podesim mrežni štampač za korisnički sistem?
Povežite se sa štampačem (Windows)
- Kliknite na meni Start i izaberite Control Panel.
- Odaberite "Uređaji i štampači" ili "Prikaži uređaje i štampače".
- Kliknite Dodaj štampač na vrhu prozora.
- Odaberite "Dodaj mrežni, bežični ili Bluetooth pisač".
- Izaberite svoj mrežni štampač sa liste i kliknite na Next.
Preporučuje se:
Kako da dodijelim IP adresu Zebra štampaču?
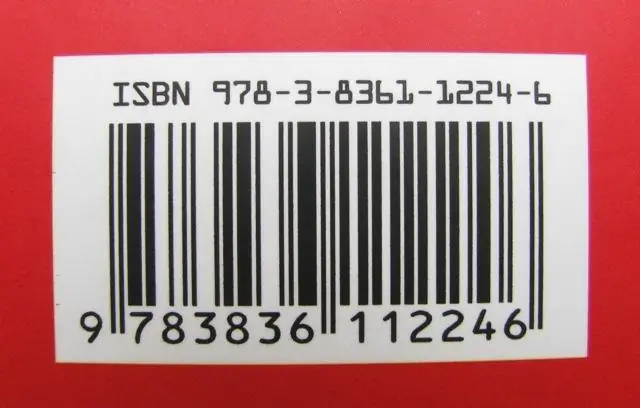
Zatim pritisnite tipku Desno + dok ne vidite TCP/IP postavku koju želite promijeniti. IP adresa, maska podmreže ili podrazumevani mrežni prolaz. Pritisnite Odaberi kada dođete do postavke koju želite promijeniti. Sada možete koristiti tipke Desno + ili Lijevo - da promijenite odabranu IP postavku, bez potrebe za ponovnim unosom lozinke
Kako da ograničim korištenje interneta?
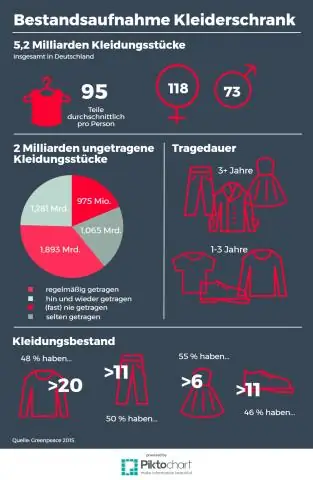
Politika pristupa Internetu Otvorite svoj web pretraživač i unesite IP adresu vašeg rutera da biste pristupili administrativnom interfejsu. Idite do uslužnog programa politike pristupa Internetu na drugom vanjskom uređaju. Kliknite na dugme 'Uredi listu' da dodate MAC adrese uređaja koje želite da ograničite
Kako da ograničim pristup ec2 instanci?
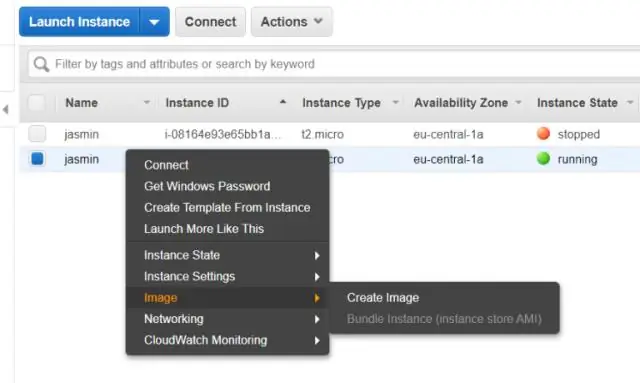
Da biste ograničili pristup korisnika za pokretanje EC2 instanci pomoću označenih AMI-ja, kreirajte AMI iz postojeće instance-ili koristite postojeći AMI-a zatim dodajte oznaku AMI-ju. Zatim kreirajte prilagođenu IAM politiku sa uslovom oznake koji ograničava korisničke dozvole za pokretanje samo instanci koje koriste označeni AMI
Zašto je moj pristup štampaču odbijen?

Konfigurišite štampač koji ima problema da štampa direktno na štampaču: Kliknite na Start, postavite pokazivač na Settings, a zatim kliknite na Printers. Kliknite desnim tasterom miša na štampač koji ima problem, a zatim kliknite na Svojstva. Kliknite na karticu Planiranje, kliknite na Štampaj direktno na štampač, a zatim kliknite na OK
Kako mogu provjeriti probleme sa mrežnom vezom?

8 jednostavnih načina za rješavanje problema mrežne veze Provjerite svoje postavke. Prvo provjerite svoje Wi-Fi postavke. Provjerite svoje pristupne tačke. Provjerite svoje WAN (široka mreža) i LAN (lokalna mreža) veze. Zaobilazi prepreke. Ponovo pokrenite ruter. Provjerite Wi-Fi ime i lozinku. Provjerite DHCP postavke. Ažurirajte Windows. Otvorite Windows Network Diagnostics
