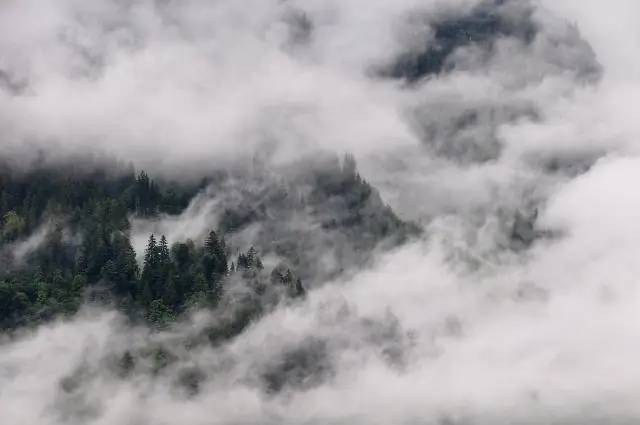
2025 Autor: Lynn Donovan | [email protected]. Zadnja izmjena: 2025-01-22 17:20
Instaliranje Docker-a na Windows 10 Home
- Od a čista čizma (vidi napomenu iznad)
- Više puta pritisnite taster Esc pri pokretanju.
- Pritisnite the F10 taster za BIOS podešavanje.
- Pritisnite the tipka sa strelicom nadesno do kartice System Configuration, odaberite Virtualization Technology, a zatim pritisnite the Enter ključ.
Imajući ovo u vidu, mogu li koristiti Docker na Windows 10 home?
Ne možeš instalirajte Docker za Windows on Windows 10 Home prema dokumentaciji. Zahtjevi sustava: Windows 10 64bit: Pro, Enterprise ili Education (1607 Anniversary Update, Build 14393 ili noviji). Instaliraj Linux virtuelna mašina (VM) na našoj Windows OS, a zatim Instalirajte Docker Zajednica na VM.
Nakon toga, postavlja se pitanje, može li se Docker instalirati na Windows? Zbog Docker Daemon motora koristi karakteristike kernela specifične za Linux, vi mogu 't pokrenite Docker Motor izvorno uključen Windows . Umjesto toga, morate koristiti Docker komanda mašine, docker -machine, za kreiranje i spajanje na mali Linux VM na vašem stroju. Ovaj VM hostuje Docker Motor za vas na vašem Windows sistem.
Takođe je postavljeno pitanje, kako da nabavim Docker na Windows 10 home?
Instaliranje Dockera na Windows 10 Home od nule
- Instalirajte VirtualBox. Jedina komponenta koju moramo instalirati.
- Instalirajte tinycorelinux kao Docker host u VirtualBoxu. Promijenite postavke memorije ako Dockeru želite dati više ili manje memorije.
- Kreirajte batch fajl start_docker.
- Dodajte c:docker na sistemsku putanju.
- Na kraju, postavili smo dijeljene foldere.
Kako da koristim Hyper V na Windows 10 home?
Omogućite Hyper-V ulogu kroz postavke
- Kliknite desnim tasterom miša na dugme Windows i izaberite „Aplikacije i funkcije“.
- Odaberite Uključi ili isključi Windows funkcije.
- Odaberite Hyper-V i kliknite OK.
Preporučuje se:
Kako da stavim Netflix na svoj stari iPad mini?
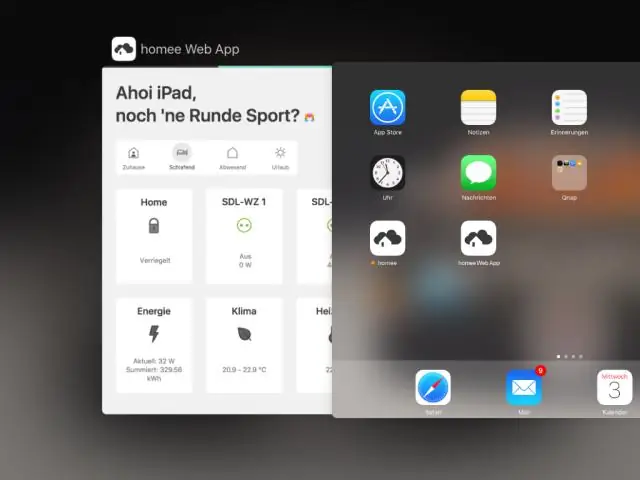
Zatim, na vašem IPAD mini idite u prodavnicu aplikacija, na kartici kupovine, trebali biste vidjeti Netflix. Kliknite na dugme za preuzimanje, a zatim će vas pitati da li želite da instalirate stariju verziju Netflixa. Samo recite ok i kompatibilna verzija netflixa će se instalirati na vaš IPAD mini
Kako da stavim TTY u svoj ruter?
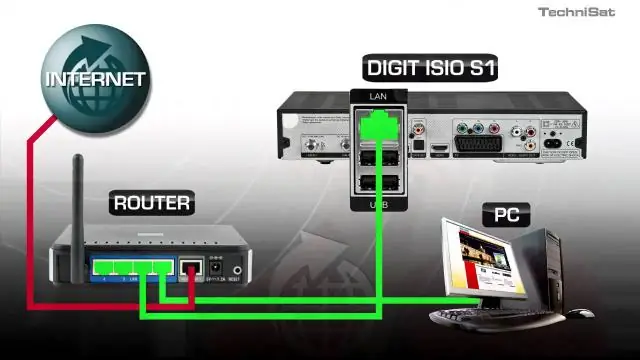
Pogledajte sljedeću vezu ako serijski port nije dostupan na vašem računaru. 1) Nakon preuzimanja PuTTY, povežite kabl konzole sa Cisco ruterom ili Swtich-om, dvaput kliknite putty.exe da biste ga izvršili. Proširite Veza > Serijski. Unesite broj porta u okvir za tekst 'Serial line to connect to'
Kako da stavim Showbox na svoj TV?

Korak 1: Provjerite je li vaš Smart TV povezan na internetsku vezu. Korak 2: Idite na 'Postavke' na vašem SmartTV-u i pokrenite meni. Korak 3: Idite na opciju 'SecurityFeatures' u ovom meniju. Korak 4: Omogućite opciju 'Nepoznati izvori' koja će vam omogućiti da instalirate ShowboxApp
Kako da stavim CD-ove na svoj MacBook air?

U Mac sa medijskim pogonom, umetnite CD ili DVD sa podacima. Na vašem MacBook Air-u, u prozoru Remote Disc, dvaput kliknite na naziv Mac-a koji ima medijski pogon. Vidjet ćete ikonu za disk. Dvaput kliknite na tu ikonu i trebali biste moći vidjeti sadržaj diska
Kako da stavim ovaj računar na desktop?
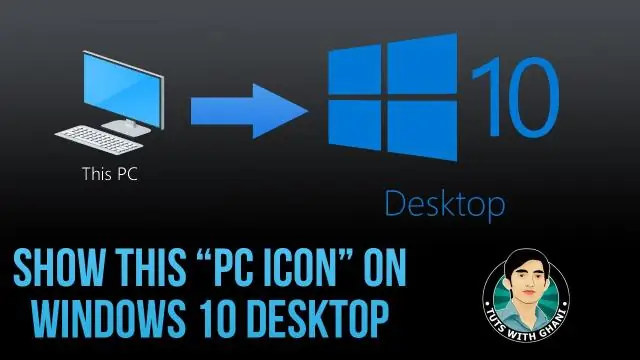
Da biste stavili ikonu računara na radnu površinu, kliknite na dugme Start, a zatim kliknite desnim tasterom miša na „Računar“. Kliknite na stavku „Prikaži na desktopu“u meniju i ikona vašeg računara će se pojaviti na radnoj površini
