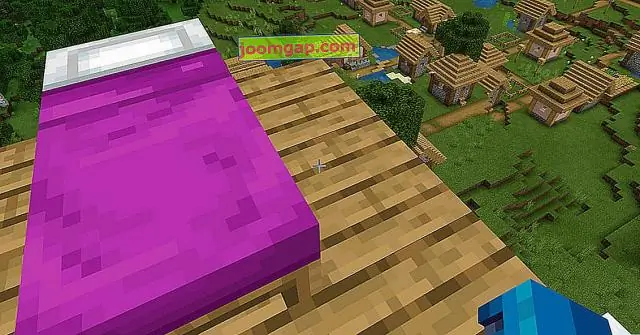
2025 Autor: Lynn Donovan | [email protected]. Zadnja izmjena: 2025-01-22 17:20
Kreiranje Azure virtuelne mašine sa Visual Studio-om za nekoliko minuta
- Da vidite sve virtuelne mašine prethodno kreirani, kliknite virtuelne mašine .
- Kliknite stvoriti a virtuelna mašina .
- Ovdje imamo dvije opcije da kreirate VM , Brzo Stvoriti ili iz Galerije.
- Ako želite da izaberete opciju Galerija, imamo veliki broj šablona.
Isto tako, ljudi se pitaju, kako da napravim Azure virtuelnu mašinu?
Kreirajte virtuelnu mašinu
- Kliknite Kreiraj resurs u gornjem lijevom kutu Azure portala.
- Odaberite Compute, a zatim odaberite Windows Server 2016 Datacenter.
- Unesite informacije o virtuelnoj mašini.
- Odaberite veličinu za VM.
Slično tome, šta je Azure Visual Studio? Koristeći Visual Studio u unapred konfigurisanom Azure virtuelna mašina (VM) je brz i lak način da se od ničega pređete u razvojno okruženje koje se pokreće. Slike sistema sa različitim Visual Studio konfiguracije su dostupne u Azure Marketplace. Kreirajte besplatno Azure račun.
Imajući ovo u vidu, kako da omogućim objavljivanje na Azure virtuelnoj mašini?
Koristite strelicu na desnoj strani stranice da skrolujete kroz izdavaštvo opcije dok ne pronađete Microsoft AzureVirtual Machines . Odaberite Microsoft Azure VirtualMachines ikona i izaberite Objavi . Odaberite odgovarajući račun (sa Azure pretplatu povezanu sa vašim virtuelna mašina ).
Za šta se koristi virtuelna mašina?
Virtuelizacija ograničava troškove smanjenjem potrebe za fizičkim hardverskim sistemima. Virtuelne mašine efikasnije koristiti hardvera, koji smanjuje količinu hardvera i povezane troškove održavanja i smanjuje potražnju za napajanjem i hlađenjem. Takođe olakšavaju upravljanje jer virtuelno hardver ne pokvari.
Preporučuje se:
Kako da kopiram Hyper V virtuelnu mašinu?
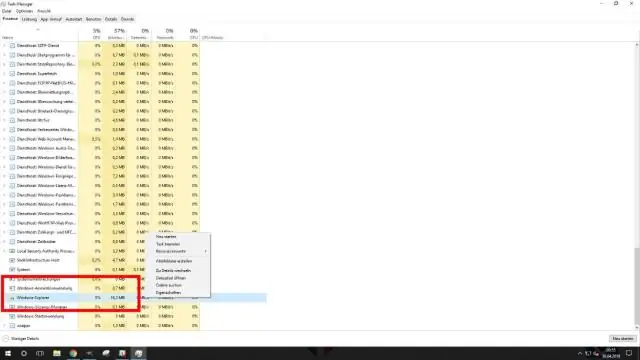
U Hyper-V Manageru izaberite virtuelnu mašinu koju želite da klonirate (može biti u radu ili van stanja). Kliknite desnim tasterom miša na virtuelnu mašinu i izaberite Izvezi. Odredite lokaciju na kojoj želite spremiti izvezeni VM. Pritisnite Izvezi kada završite. Odabrana virtuelna mašina će biti sačuvana na lokaciji koju ste naveli
Kako da nadogradim svoju virtuelnu mašinu?

Za nadogradnju virtuelnog hardvera na više virtuelnih mašina: Pokrenite vSphere C# Client ili vSphere Web Client i prijavite se na vCenter Server. Odaberite host ili klaster koji sadrži virtuelne mašine za nadogradnju. Kliknite karticu Virtuelne mašine. Odaberite i isključite virtuelne mašine za nadogradnju
Kako da migriram virtuelnu mašinu u AWS oblak?
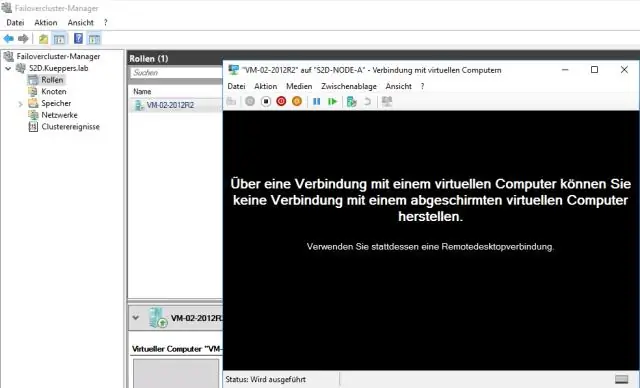
Migracija vaše virtuelne mašine Izaberite operativni sistem koji radi na VM. Odaberite regiju i okruženje za rezultirajuću EC2 instancu. Odaberite podmrežu, tip instance i sigurnosnu grupu za instancu. (Opcionalno) Unesite privatnu IP adresu. Odaberite sigurnosnu grupu. Kliknite Započni migraciju na Amazon EC2. [Prije konektora 2.4
Kako da premjestim virtuelnu mašinu u drugu pohranu?

Procedura Desnom tipkom miša kliknite virtualnu mašinu i odaberite Migrate. Kliknite Promijeni samo pohranu i kliknite Sljedeće. Odaberite format za diskove virtuelne mašine. Izaberite politiku skladištenja virtuelne mašine sa padajućeg menija VMStorage Policy. Odaberite lokaciju skladišta podataka na kojoj želite pohraniti datoteke virtualne mašine
Kako da konvertujem VMware virtuelnu mašinu u Azure?
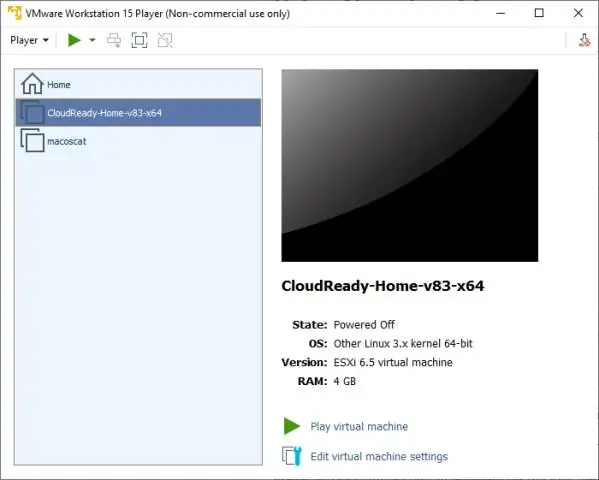
U cilju zaštite odaberite ono što želite premjestiti. VMware: Odaberite To Azure > Da, s VMWare vSphere Hypervisor. Fizička mašina: Izaberite U Azure > Nije virtuelizovano/Ostalo. Hyper-V: Odaberite na Azure > Da, uz Hyper-V. Ako Hyper-V VM-ovima upravlja VMM, izaberite Da
