
2025 Autor: Lynn Donovan | [email protected]. Zadnja izmjena: 2025-01-22 17:19
Konfiguriranje AirPrint-a
Uključi the Wi-Fi na vašem iPad na i povezati to the isto bežični mreža kao vaša štampač ; zatim otvorite Safari, Mail ili Photos. Odaberite the sadržaj koji želite da odštampate, a zatim dodirnite the Ikona „Štampanje“. Vaša štampač će se pojaviti u spisak dostupnih štampača sve dok je uključen i na mreži.
Takođe treba da znate kako da podesim štampač na iPad-u?
AirPrint također zahtijeva iOS 4.2 ili noviji i Wi-Fi vezu
- Povežite svoj štampač na svoju Wi-Fi mrežu.
- Povežite svoj iPad na istu Wi-Fi mrežu kao i vaš štampač.
- Dodirnite bilo koju aplikaciju kompatibilnu s AirPrint-om.
- Dodirnite ikonu koverte.
- Dodirnite “Štampaj”.
- Dodirnite “Odaberi štampač”.
kako da nateram svoj štampač da se poveže bežično? Da instalirate mrežni, bežični ili Bluetooth štampač
- Kliknite na dugme Start, a zatim u meniju Start izaberite stavku Uređaji i štampači.
- Kliknite Dodaj štampač.
- U čarobnjaku za dodavanje štampača kliknite na Dodaj mrežni, bežični ili Bluetooth štampač.
- Na listi dostupnih štampača izaberite onaj koji želite da koristite, a zatim kliknite na dugme Dalje.
Jednostavno, kako da povežem svoj iPad sa štampačem bez AirPrint-a?
- Preuzmite željenu aplikaciju za ispis i instalirajte je na svoj iOS uređaj.
- Otvorite aplikaciju za ispis i slijedite potrebna uputstva za povezivanje.
- Otvorena bežična veza - wi-fi ili USB.
- Dodirnite Dodaj štampač.
- Odaberite model štampača i dodajte ga na svoj mobilni.
Zašto moj iPad ne pronalazi moj štampač?
Osvježite svoju Wi-Fi vezu. Ovo će prisiliti iPad tražiti štampač opet. Da osvježite Wi-Fi, otvorite iPads podešavanja, dodirnite Wi-Fi na listi sa leve strane i dodirnite zeleni prekidač da isključite Wi-Fi. Ostavite ga na trenutak isključenim, a zatim ga ponovo uključite. Jednom iPad povezuje se na mrežu, pokušajte štampanje opet.
Preporučuje se:
Kako da povežem bežični štampač sa laptopom?

Povežite se sa mrežnim štampačem (Windows). Otvorite Control Panel. Možete mu pristupiti iz Start menija. Odaberite "Uređaji i štampači" ili "Prikaži uređaje i štampače". Kliknite Dodaj štampač. Odaberite 'Dodaj mrežni, bežični ili Bluetooth štampač'. Izaberite svoj mrežni štampač sa liste dostupnih štampača
Kako da podesim svoj Netgear r6300 bežični ruter?

Prijavite se na ruter R6300 upisivanjem routerlogin.net u adresnu traku internet pretraživača. Idite na karticu Napredno > Napredno podešavanje i kliknite na Wireless Settings. Kliknite Koristi drugi način rada i odaberite Omogući Bridgemode. Kliknite na Setup bridge mode wireless settings i konfigurirajte sljedeće stavke u iskačućem prozoru
Kako da povežem bežični štampač na Windows Vista?
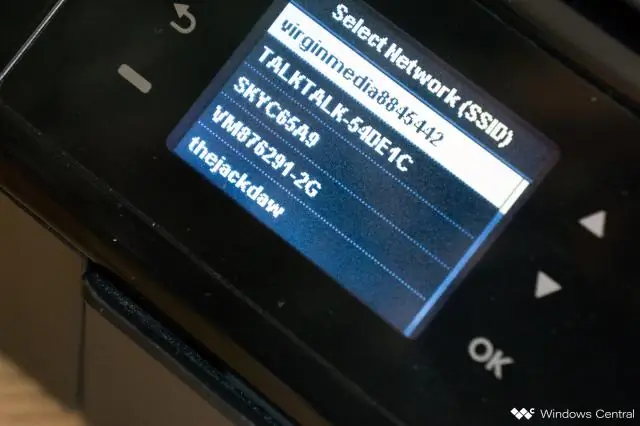
Izaberite Start→Kontrolna tabla→Štampač (u kategoriji Hardver i zvuk); u prozoru koji se pojavi kliknite na Add a Printer. U čarobnjaku za dodavanje štampača kliknite na opciju Dodaj lokalni štampač. Čarobnjak za dodavanje štampača. U dijaloškom okviru čarobnjaka koji se pojavi, izaberite određeni port za Windows Vista koji će se koristiti za štampač
Kako da podesim svoj D Link DIR 300 bežični ruter?

Kako postaviti WPA-PSK / WPA2-PSK za DIR-300 Korak 1 Povežite svoj računar (laptop) na ruter (port 1,2,3,4 bilo koji od njih) pomoću mrežnog kabla. Korak 2 Pokrenite IE (Internet explorer) i unesite 192.168. Korak 3 Unesite svoje korisničko ime: admin i bez lozinke (ako je podrazumevano) kliknite na OK
Kako da dodam bežični štampač na svoj Samsung tablet?

Koraci Uključite bežični štampač. Povežite tablet na istu Wi-Fi mrežu kao i štampač. Otvorite Postavke tableta. Dodirnite Još postavki veze. Dodirnite Printing ili Print. Dodirnite Preuzmi dodatak. Instalirajte dodatak za štampač za proizvođača vašeg štampača. Dodirnite dugme za povratak da biste se vratili u meni Štampanje ili Štampanje
