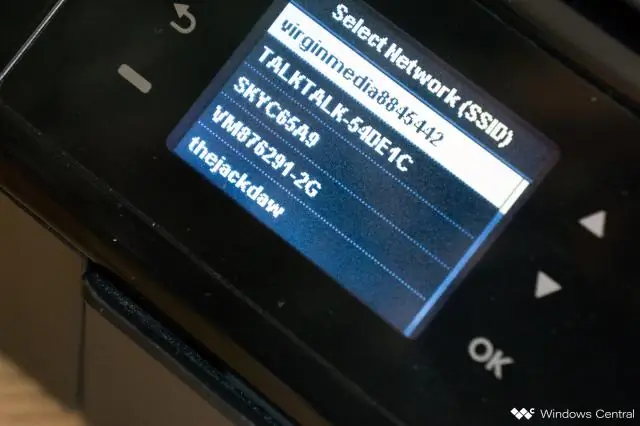
2025 Autor: Lynn Donovan | [email protected]. Zadnja izmjena: 2025-01-22 17:19
Odaberite Start→Kontrolna tabla→ Štampač (u kategoriji Hardver i zvuk); u prozor koji se pojavi, kliknite na Dodaj a Štampač . U dodatku Štampač Čarobnjak, kliknite na Dodaj lokalno Štampač opcija. The Add Štampač Čarobnjak. U rezultirajućem dijaloškom okviru čarobnjaka odaberite određeni port za koji Windows Vista koristiti za štampač.
Jednostavno, kako da se povežem na bežičnu mrežu na Windows Visti?
Da biste se pridružili bežičnoj mreži:
- Otvorite Start meni i kliknite na Control Panel.
- U početnom prozoru kontrolne table kliknite na Prikaži status mreže i zadatke.
- Kliknite Poveži se na mrežu.
- Odaberite svoju mrežu sa liste i kliknite na Poveži.
kako da se povežem na zajednički štampač? Kako se povezati sa zajedničkim štampačem
- Pronađite host računar na mreži i otvorite ga.
- Kliknite desnim tasterom miša na zajednički štampač i izaberite opciju „Poveži se“.
- Drugi način je da otvorite upravitelj uređaja i koristite desni klik da pronađete opciju Dodaj štampač.
- Izaberite opciju Dodaj mrežni, bežični ili Bluetooth štampač na ekranu koji se pojavi.
Slično se može zapitati da li Windows Vista podržava WIFI?
Softver koji ste koristili zajedno Windows XP za povezivanje na bežične mreže nije kompatibilan sa Windows Vista . Alternativno, možete koristiti WindowsVista da konfigurišete bežične mreže. Za povezivanje na bežičnu mrežu u Windows Vista , slijedite ove korake: Kliknite na Start, a zatim kliknite na Poveži se sa.
Kako da povežem HP štampač sa računarom?
Koraci
- Provjerite jesu li vaš računar i mreža kompatibilni.
- Dvaput kliknite na softversku datoteku.
- Uključite svoj štampač.
- Slijedite upute na ekranu dok ne dođete do odjeljka "Mreža".
- Odaberite Mreža (Ethernet/Wireless).
- Kliknite Da, pošalji moje bežične postavke na štampač.
- Sačekajte da se vaš štampač poveže.
Preporučuje se:
Kako da povežem bežični štampač sa laptopom?

Povežite se sa mrežnim štampačem (Windows). Otvorite Control Panel. Možete mu pristupiti iz Start menija. Odaberite "Uređaji i štampači" ili "Prikaži uređaje i štampače". Kliknite Dodaj štampač. Odaberite 'Dodaj mrežni, bežični ili Bluetooth štampač'. Izaberite svoj mrežni štampač sa liste dostupnih štampača
Kako da podesim bežični štampač na svom iPadu 2?

Konfiguriranje AirPrint Uključite Wi-Fi na vašem iPad-u i povežite se na istu bežičnu mrežu kao i vaš pisač; zatim otvorite Safari, Mail ili Photos. Odaberite sadržaj koji želite odštampati, a zatim dodirnite ikonu “Print”. Vaš štampač će se pojaviti na listi dostupnih štampača sve dok je uključen i na mreži
Da li morate imati WiFi da biste koristili bežični štampač?

Čak ni u ovom slučaju nije potrebna internetska veza, jer ruter upravlja komunikacijom između uređaja na lokalnoj mreži. Čak i ako pristup internetu nije dostupan, štampači sa omogućenom Wi-Fi mogu se koristiti normalno, pod uslovom da ruter i bežični adapteri na mreži funkcionišu ispravno
Koji je najbolji bežični štampač za iPad?

1 Epson WorkForce WF-100 – mali i dovoljno lagan za štampanje bilo čega, bilo gde, bilo kada. 2 HP OfficeJet 250 – Još jedan odličan mobilni štampač sa mogućnošću AirPrint. 3 Brother štampač HL3140CW – Laserski štampač Za korisnike iPad Pro. 4 HP Envy Photo 7155 – Ljubitelji štampanih fotografija pronašli su svog partnera
Kako da dodam bežični štampač na svoj Samsung tablet?

Koraci Uključite bežični štampač. Povežite tablet na istu Wi-Fi mrežu kao i štampač. Otvorite Postavke tableta. Dodirnite Još postavki veze. Dodirnite Printing ili Print. Dodirnite Preuzmi dodatak. Instalirajte dodatak za štampač za proizvođača vašeg štampača. Dodirnite dugme za povratak da biste se vratili u meni Štampanje ili Štampanje
