
Sadržaj:
2025 Autor: Lynn Donovan | [email protected]. Zadnja izmjena: 2025-01-22 17:20
Koraci
- Uključite bežični štampač .
- Povežite svoje tablet na istu Wi-Fi mrežu kao i štampač .
- Otvori svoj tableta Postavke.
- Dodirnite Još postavki veze.
- Dodirnite Štampanje ili Print.
- Dodirnite Preuzmi dodatak.
- Instaliraj the štampač dodatak za vaš štampač proizvođač.
- Dodirnite dugme za povratak da se vratite na Štampanje ili Printmeni.
Imajući ovo u vidu, da li mogu da dodam štampač na svoj Samsung tablet?
Vi mogu , međutim, pristup a štampač iz vaš Android tablet by instaliranje štampe aplikacija. Vi mogu izabrati da instalirati štampač aplikacija koja je specifična za vaš model štampač , like the Aplikacija HP ePrint. Vi mogu odaberite aplikaciju koja će štampajte direktno na svoj uređaj putem Bluetooth-a ili Wi-Fi mreže, npr the Aplikacija PrinterShare.
Drugo, kako da štampam sa svog Android tableta na bežični štampač? Kako ispisati lokalnu datoteku sa svog Android telefona
- Otvorite datoteku koju želite odštampati.
- Dodirnite dugme menija u gornjem desnom uglu ekrana.
- Dodirnite Print.
- Dodirnite padajuću strelicu.
- Dodirnite štampač sa kojeg želite da štampate.
- Dodirnite dugme za štampanje.
Isto tako, kako da povežem svoj Samsung telefon sa bežičnim štampačem?
Da biste uspostavili vezu, Wi-Fi mora biti uključen
- Na početnom ekranu idite: Aplikacije > Postavke > Više (odjeljak Bežične veze i mreže).
- Dodirnite Štampanje.
- U odeljku Usluge štampanja, dodirnite željenu opciju štampanja (npr. Samsung Print Service Plugin).
- Uverite se da je prekidač uključen.
- Odaberite dostupni štampač.
Kako da podesim bežični štampač na svom tabletu?
Odatle:
- Na računaru otvorite Google Chrome.
- U gornjem desnom meniju odaberite "Postavke".
- Odaberite "Prikaži napredne postavke".
- Pomičite se prema dolje dok ne vidite naslov Google Cloud Print.
- Prijavite se sa svojim Google računom.
- Odaberite na kojim štampačima želite da možete štampati sa svog uređaja.
- Sve je spremno!
Preporučuje se:
Kako da povežem bežični štampač sa laptopom?

Povežite se sa mrežnim štampačem (Windows). Otvorite Control Panel. Možete mu pristupiti iz Start menija. Odaberite "Uređaji i štampači" ili "Prikaži uređaje i štampače". Kliknite Dodaj štampač. Odaberite 'Dodaj mrežni, bežični ili Bluetooth štampač'. Izaberite svoj mrežni štampač sa liste dostupnih štampača
Kako da dodam PDF štampač na svoj Mac?
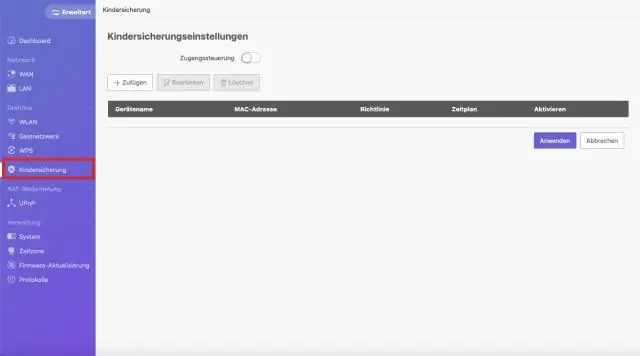
Korak 1: Odaberite 'File' > 'Print'. Izaberite AdobePDF u iskačućem meniju štampača na vašem Mac sistemu. Korak 2: Kliknite na 'Sačuvaj kao Adobe PDF'. Otvorit će se dijaloški okvir i morat ćete odabrati Adobe PDF ili drugi PDF čitač
Kako da podesim bežični štampač na svom iPadu 2?

Konfiguriranje AirPrint Uključite Wi-Fi na vašem iPad-u i povežite se na istu bežičnu mrežu kao i vaš pisač; zatim otvorite Safari, Mail ili Photos. Odaberite sadržaj koji želite odštampati, a zatim dodirnite ikonu “Print”. Vaš štampač će se pojaviti na listi dostupnih štampača sve dok je uključen i na mreži
Kako da povežem bežični štampač na Windows Vista?
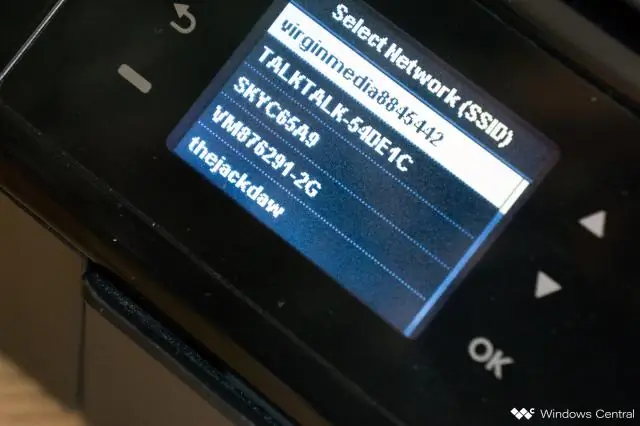
Izaberite Start→Kontrolna tabla→Štampač (u kategoriji Hardver i zvuk); u prozoru koji se pojavi kliknite na Add a Printer. U čarobnjaku za dodavanje štampača kliknite na opciju Dodaj lokalni štampač. Čarobnjak za dodavanje štampača. U dijaloškom okviru čarobnjaka koji se pojavi, izaberite određeni port za Windows Vista koji će se koristiti za štampač
Da li morate imati WiFi da biste koristili bežični štampač?

Čak ni u ovom slučaju nije potrebna internetska veza, jer ruter upravlja komunikacijom između uređaja na lokalnoj mreži. Čak i ako pristup internetu nije dostupan, štampači sa omogućenom Wi-Fi mogu se koristiti normalno, pod uslovom da ruter i bežični adapteri na mreži funkcionišu ispravno
