
2025 Autor: Lynn Donovan | [email protected]. Zadnja izmjena: 2025-01-22 17:19
Zatvoriti dolje ili ponovo pokrenite Windows koristeći "Alt +F4"
Kad god je fokus unutra Windows 10 je on na radnoj površini, možete pritisnuti tastere Alt + F4 on svoju tastaturu da otvorite meni za isključivanje. U Zatvoriti Dole Windows dijalog prozor , možete otvoriti padajuću listu da odaberete da li zatvoriti spustite, ponovo pokrenite ili stavite uređaj u stanje mirovanja.
Zbog toga, kako da isključim svoj računar bez miša Windows 10?
Možeš isključiti Windows jednostavnom komandom na tastaturi ili pritiskom na Ctrl+Alt+Delete i pritiskom na ugasiti dugme. Možete ga zaključati sa Win +L, ili-uz pomoć NirCmd-uspavati ili okreni se vaš monitor isključeno.
Štaviše, kako isključiti računar pomoću tastature? Sada pritisnite tipke ALT+F4 i odmah ćete biti predstavljeni sa isključenjem dijaloški okvir. Odaberite opciju sa tipke sa strelicama i pritisnite Enter. Ako želite, možete kreirati i prečicu za otvaranje Windowsa Ugasiti Dijaloški okvir. Za zaključavanje vašeg Windowsa korišćenje računara the tastatura prečicu, pritisnite tipku WIN+L.
Shodno tome, kako da se isključim bez miša?
Ponovo pokrenite Windows 7 pomoću tipki na tastaturi. Komentatori dodaju: Ako ste na radnoj površini, pritisnite Alt+F4, a zatim koristite tipku sa strelicom da odaberete Ugasiti ili Restart. Ako nije na radnoj površini, prvo pritisnite Win+D. Korisnici Windows Vista će možda morati da to urade ugasiti ili ponovo pokrenite računar bez koristeći kursor.
Kako da pomjerim prozor bez miša?
Pritisnite Alt + Space prečice zajedno na tastaturi da otvorite prozor meni. Sada pritisnite M. The mousecursor će pokret do naslovne trake prozor i pretvorite se u križ sa strelicama: Koristite tipke lijevo, desno, gore i dolje za pokret vaša prozor.
Preporučuje se:
Kako da isključim iPad bez dugmeta za napajanje?
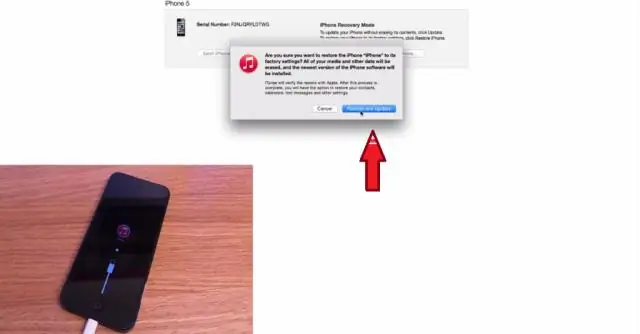
Da ponovo pokrenete iPad bez dugmeta za napajanje u iOS-u 10, dodirnite virtuelno dugme AssistiveTouch koje će otvoriti meni AssistiveTouch. Dodirnite dugme uređaja, zatim pritisnite i držite dugme za zaključavanje ekrana kao što biste inače radili na dugmetu za fizičko napajanje na vašem iPad-u
Kako da koristim Chrome bez miša?
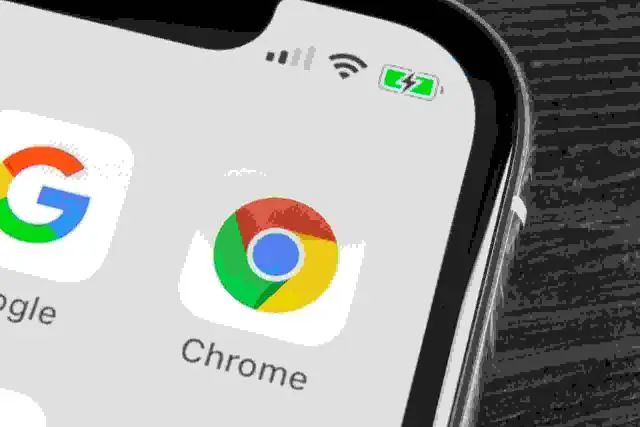
Koristite Google Chrome bez miša sa prečicama na tastaturi CTRL + T: Otvorite novu karticu. CTRL + W: Zatvori trenutnu karticu ili iskačući prozor. CTRL + F4: Zatvori trenutnu karticu ili iskačući prozor. CTRL +: Otvaranje veze u novoj kartici. CTRL + SHIFT + T: Ponovo otvorite posljednju karticu koju ste zatvorili. CTRL + 1: Idite na karticu Broj 1 na poziciji. CTRL + 2: Idite na karticu Broj 2 na poziciji
Kako isključiti Mac bez miša?
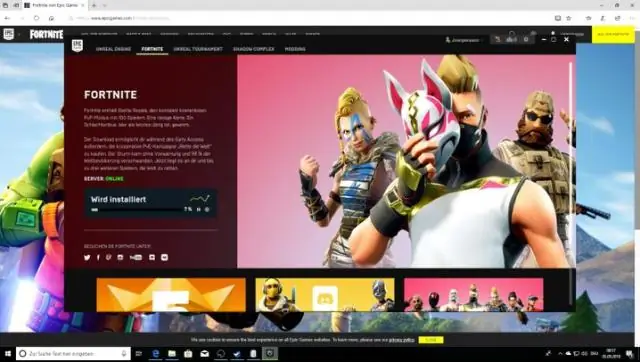
Da biste odmah isključili svoj Mac, pritisnite Command-Option-Control-Power/Eject. Da biste se odjavili (ili bilo kog korisnika) sa svog Mac-a bez korištenja menija ili miša, pritisnite Command-Shift-Q. Da biste svoj Mac uspavali, jadni, pritisnite Command-Option-Power i držite ih pritisnutim dvije sekunde ili tako
Kako da se isključim bez miša?

Isključite, ponovo pokrenite ili zaključajte svoj računar Windows možete isključiti jednostavnom naredbom na tastaturi ili pritiskom na Ctrl+Alt+Delete i pritiskom na dugme za isključivanje. Možete ga zaključati pomoću Win+L ili-uz pomoć NirCmd-uspavati ili isključiti monitor
Kako da isključim svoj iPhone 5 bez korištenja ekrana?
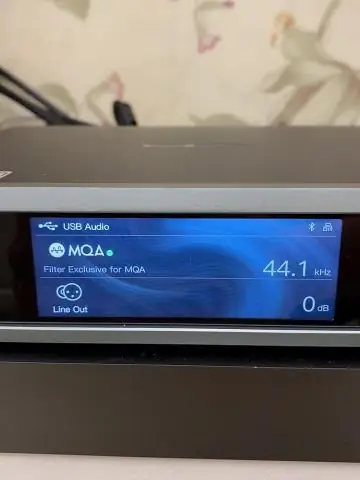
Pritisnite i držite dugme 'Sleep/Wake' koje se nalazi na vrhu iPhone-a. Držite dugme 'Home' na prednjoj strani iPhone-a dok i dalje držite dugme Sleep/Wake. Otpustite dugmad čim ekran iPhonea postane crn da biste ga isključili. Nemojte nastaviti da držite dugmad ili će se uređaj resetovati
