
Sadržaj:
2025 Autor: Lynn Donovan | [email protected]. Zadnja izmjena: 2025-01-22 17:20
Ugasiti , Ponovo pokrenite ili zaključajte svoj računar
Možeš ugasiti Windows jednostavnom komandom na tastaturi ili pritiskom na Ctrl+Alt+Delete i pritiskom na ugasiti dugme. Možete ga zaključati sa Win+L, ili - uz pomoć NirCmd - staviti u stanje mirovanja ili okreni se vaš monitor isključen.
Jednostavno, kako da isključim Windows 10 bez miša?
Kako isključiti ili preći u stanje mirovanja Windows 10 pomoću prečice na tastaturi
- Pritisnite tipku Windows + X, zatim U, zatim ponovo U da biste isključili.
- Pritisnite tipku Windows + X, zatim U, a zatim R za ponovno pokretanje.
- Pritisnite tipku Windows + X, zatim U, zatim H za hibernaciju.
- Pritisnite tipku Windows + X, zatim U, a zatim S za spavanje.
Neko se takođe može zapitati gde je dugme za spavanje? Može biti na funkcijskim tipkama ili na namjenskim numeričkim tipkama. Ako vidite jednog, onda je to ono dugme za spavanje . Vjerovatno ćete ga koristiti držanjem tipke Fn i spavaj ključ. Na drugim laptopovima, kao što je Dell Inspiron 15series, dugme za spavanje je kombinacija Fn + Insertey.
Takođe znate šta je dugme za spavanje?
Moć dugme , naravno, je onaj koji pritisnete kada uključite računar. Možete ili ne morate imati a dugme za spavanje na vašoj tastaturi. Da biste saznali, potražite ključ sa ikonom u obliku mjeseca. sa laptopom, Spavaj vjerovatno uključuje držanje tipke Fn dok pritisnete drugu tipku.
Kako da omogućim dugmad miša?
Za uključivanje tipki miša
- Otvorite centar za laki pristup klikom na dugme Start., klikom na Kontrolna tabla, klikom na Lakoća pristupa, a zatim na Centar za jednostavnost pristupa.
- Kliknite Olakšajte korištenje miša.
- U okviru Kontrola miša pomoću tastature potvrdite izbor u polju za potvrdu Uključi tastere miša.
Preporučuje se:
Kako da isključim iPad bez dugmeta za napajanje?
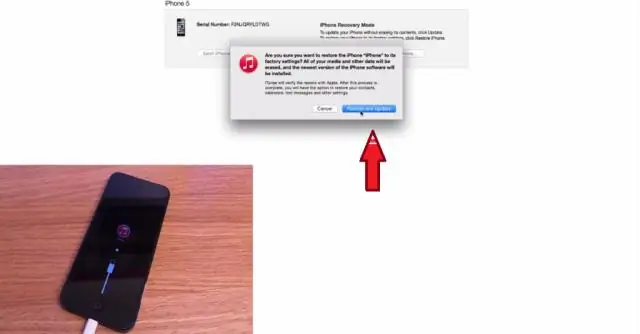
Da ponovo pokrenete iPad bez dugmeta za napajanje u iOS-u 10, dodirnite virtuelno dugme AssistiveTouch koje će otvoriti meni AssistiveTouch. Dodirnite dugme uređaja, zatim pritisnite i držite dugme za zaključavanje ekrana kao što biste inače radili na dugmetu za fizičko napajanje na vašem iPad-u
Kako da koristim Chrome bez miša?
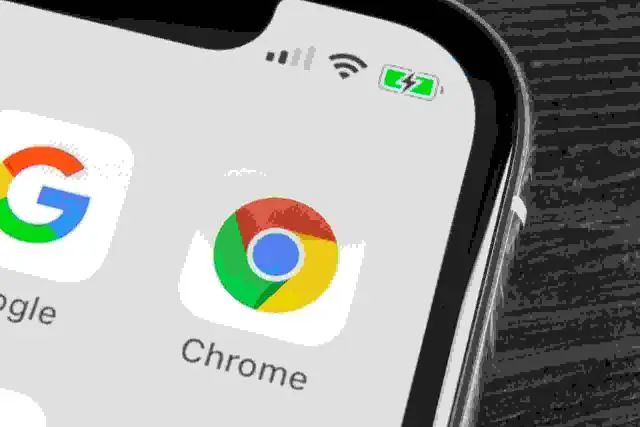
Koristite Google Chrome bez miša sa prečicama na tastaturi CTRL + T: Otvorite novu karticu. CTRL + W: Zatvori trenutnu karticu ili iskačući prozor. CTRL + F4: Zatvori trenutnu karticu ili iskačući prozor. CTRL +: Otvaranje veze u novoj kartici. CTRL + SHIFT + T: Ponovo otvorite posljednju karticu koju ste zatvorili. CTRL + 1: Idite na karticu Broj 1 na poziciji. CTRL + 2: Idite na karticu Broj 2 na poziciji
Kako da isključim Windows 10 bez miša?

Isključite ili ponovo pokrenite Windows koristeći 'Alt +F4' Kad god je fokus u Windowsu 10 na radnoj površini, možete pritisnuti tipke Alt + F4 na tastaturi da otvorite meni za isključivanje. U dijaloškom prozoru Shut DownWindows, možete otvoriti padajuću listu da odaberete želite li isključiti, ponovo pokrenuti ili staviti uređaj u stanje mirovanja
Kako isključiti Mac bez miša?
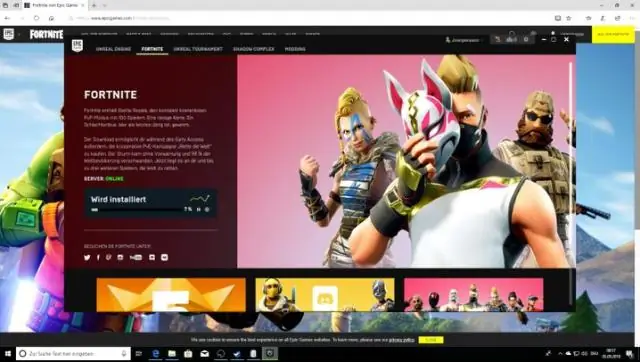
Da biste odmah isključili svoj Mac, pritisnite Command-Option-Control-Power/Eject. Da biste se odjavili (ili bilo kog korisnika) sa svog Mac-a bez korištenja menija ili miša, pritisnite Command-Shift-Q. Da biste svoj Mac uspavali, jadni, pritisnite Command-Option-Power i držite ih pritisnutim dvije sekunde ili tako
Kako da isključim svoj iPhone 5 bez korištenja ekrana?
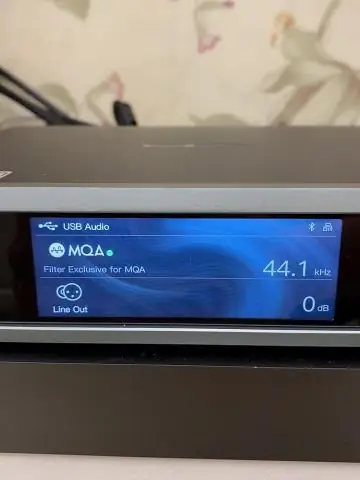
Pritisnite i držite dugme 'Sleep/Wake' koje se nalazi na vrhu iPhone-a. Držite dugme 'Home' na prednjoj strani iPhone-a dok i dalje držite dugme Sleep/Wake. Otpustite dugmad čim ekran iPhonea postane crn da biste ga isključili. Nemojte nastaviti da držite dugmad ili će se uređaj resetovati
