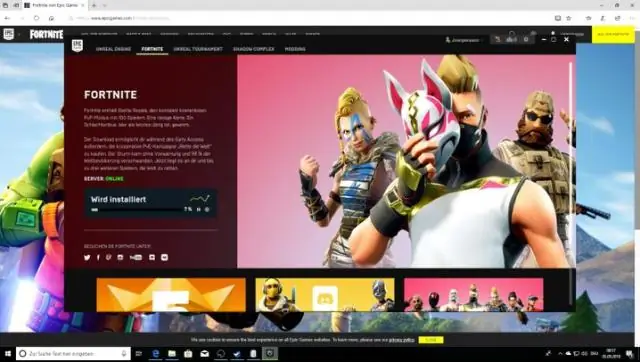
2025 Autor: Lynn Donovan | [email protected]. Zadnja izmjena: 2025-01-22 17:19
Za odmah ugasiti vaša Mac , pritisnite Command-Option-Control-Power/Eject. Da se odjavite (ili bilo kog korisnika) sa svog Mac bez koristeći meni ili miš , pritisnite Command-Shift-Q. Da stavite svoje Mac pravo na spavanje, jadni, pritisnite Command-Option-Power i držite ih pritisnute dvije sekunde ili tako.
Nadalje, kako mogu koristiti svoju Mac tastaturu bez miša?
Ako zaista želite da držite prste na tome tastatura u svakom trenutku, zapravo možete koristiti svoju numeričku tastaturu da pomerite miš kursor. Idite na okno UniversalAccess u System Preferences, kliknite na Miš &Trackpad karticu, a zatim uključite Miš Ključevi. Onda možete pomeriti svoje miš -pa čak i klik-koristeći desne tipke.
Štaviše, kako da izaberem bez miša? U nekim situacijama, možda ćete morati da kliknete desnim tasterom miša na anikonu, tekst ili drugi Windows element. Da uradim ovo bez a miš , izaberite ikonu ili pomerite kursor na tekst koji treba da kliknete desnim tasterom miša, zatim pritisnite i držite tastere Shift i F10 istovremeno.
Takođe znate, kako da isključite Mac pomoću tastature?
Isključite ili ponovo pokrenite pomoću prečice na tastaturi
- Dugme za napajanje:
- Command + Control + tipka za napajanje: Pritisnite ovu prečicu na tastaturi da prisilno restartujete svoj Mac.
- Command Control + Dugme za izbacivanje medija: Pritisnite ovu kombinaciju da zatvorite sve aplikacije i ponovo pokrenete Mac.
Kako mogu koristiti tastaturu umjesto miša?
Prema dnu ispod Istraži sve postavke, vidjet ćete vezu pod nazivom Napravite miš lakše za koristiti . Sada kliknite na Uključi Miš Kutija za ključeve. Ovo će omogućiti Miš Ključevi u Windows-u. Također možete omogućiti Miš Pritisnite tastere bez potrebe da prolazite kroz Control Panel pritiskom na ALT +Levo SHIFT + NUM LOCK istovremeno.
Preporučuje se:
Kako da promijenim postavke miša za dvostruki klik?

Promenite brzinu dvostrukog klika u Windows Vista, 7, 8 i 10 Otvorite kontrolnu tablu. Kliknite Hardver i zvuk. Kliknite na miš. U prozoru Svojstva miša kliknite na karticu Aktivnosti. Povucite klizač ulijevo da usporite brzinu dvostrukog klika miša ili udesno da ubrzate brzinu dvostrukog klika miša
Kako da koristim Chrome bez miša?
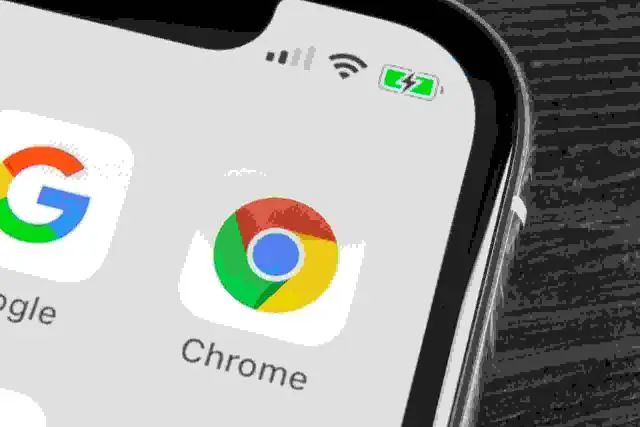
Koristite Google Chrome bez miša sa prečicama na tastaturi CTRL + T: Otvorite novu karticu. CTRL + W: Zatvori trenutnu karticu ili iskačući prozor. CTRL + F4: Zatvori trenutnu karticu ili iskačući prozor. CTRL +: Otvaranje veze u novoj kartici. CTRL + SHIFT + T: Ponovo otvorite posljednju karticu koju ste zatvorili. CTRL + 1: Idite na karticu Broj 1 na poziciji. CTRL + 2: Idite na karticu Broj 2 na poziciji
Kako da isključim Windows 10 bez miša?

Isključite ili ponovo pokrenite Windows koristeći 'Alt +F4' Kad god je fokus u Windowsu 10 na radnoj površini, možete pritisnuti tipke Alt + F4 na tastaturi da otvorite meni za isključivanje. U dijaloškom prozoru Shut DownWindows, možete otvoriti padajuću listu da odaberete želite li isključiti, ponovo pokrenuti ili staviti uređaj u stanje mirovanja
Kako da promijenim prikaz svog miša?

Korak 1: Promjena postavki miša Kliknite ili pritisnite Windows dugme, a zatim otkucajte „mouse“. Kliknite ili dodirnite Promijeni postavke miša sa rezultirajuće liste opcija i otvorite izbornik primarnih postavki miša. (Ovo je također dostupno iz primarne aplikacije Postavke.) Zatim odaberite Dodatne opcije miša
Kako da se isključim bez miša?

Isključite, ponovo pokrenite ili zaključajte svoj računar Windows možete isključiti jednostavnom naredbom na tastaturi ili pritiskom na Ctrl+Alt+Delete i pritiskom na dugme za isključivanje. Možete ga zaključati pomoću Win+L ili-uz pomoć NirCmd-uspavati ili isključiti monitor
